RAY-BAN STORIES FAQ
You can view and download the Ray-Ban Stories manufacturer warranty policy here
Returns are rare at Ray-Ban, but if you think your Ray-Ban Stories are defective and the return timeframe has expired you can open a warranty claim for a repair or replacement. To open a claim you’ll need your product serial number and proof of purchase. The warranty is only valid for 1 or 2 years from purchase, based on the country of purchase.
You can view and download the full warranty policy here
Not sure where to find your serial number? Go to FAQ 'Where do I find the product serial number of my glasses and case?'
Returns are rare at Ray-Ban so we’re sorry that something didn’t work out with your glasses.
There are two ways to return your Ray-Ban Stories.
Mail
To return your Ray-Ban Stories by mail please complete the following steps:
- Contact Customer Care who will assess the status of the glasses and arrange the return for you.
- Import all of your captures to your phone or the Meta View app.
- Factory reset the glasses to remove your personal data and delete your captures.
- Turn off the glasses.
- Prepare your return with the box that your glasses arrived in. In addition to the glasses please add all of the accessories, including the charging case and cable. If the box is no longer available or in a suitable condition, please ask Customer Care for a return kit and we’ll mail you everything you need to complete the return.
- Follow the shipping instructions listed on your box. Or download the instructions here
In store
To return your Ray-Ban Stories in store please complete the following steps:
- Contact Customer Care who will assess the status of the glasses and arrange the return for you.
- Import all of your captures to your phone or the Meta View app.
- Factory reset the glasses to remove your personal data and delete your captures.
- Turn off the glasses.
- Prepare your return with the box that your glasses arrived in. In addition to the glasses please add all of the accessories, including the charging case and cable. If the box is no longer available or in a suitable condition, please ask Customer Care for a return kit and we’ll mail you everything you need to complete the return
- Take the packed box to your nearest Ray-Ban Stories store and a member of the store team will take care of the return shipment for you.
Please note: your refund request won’t be processed in store, but when your order has been returned to our warehouse.
To operate Ray-Ban Stories you need to connect your glasses with a smart phone and the Meta View App. Here’s the complete checklist:
- Smart phone with a recently released operating system: Android 8.1 and above (with location services enabled) or iPhone 6S or above, running iOS 13 and above
- Wireless internet access
- USB-C charging plug (if charging from a power outlet and not directly from a USB point)
- A valid Meta account
- Meta View App (downloadable from your App store or by scanning this QR code)
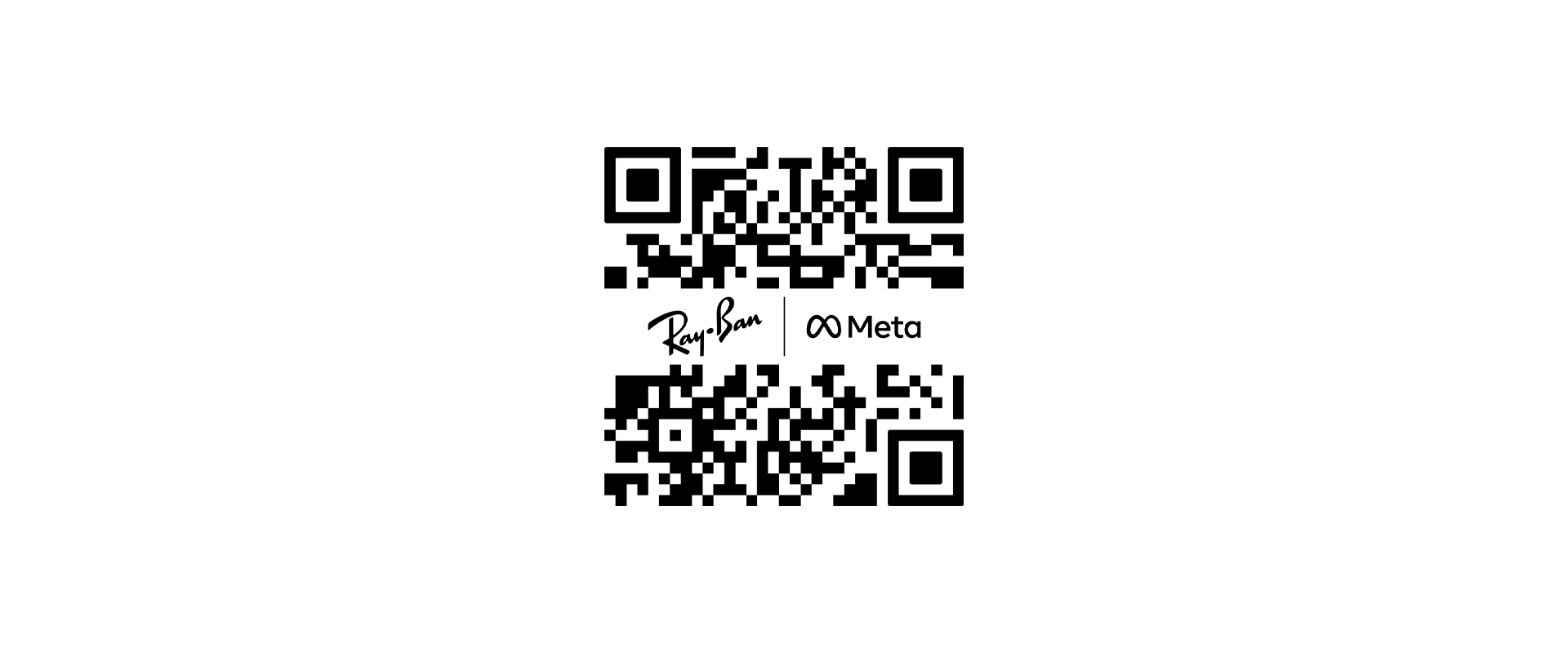
Your Ray-Ban Stories comes with the following accessories and user manuals:
- Charging case
- Type-C to Type-C USB charging cable
- Soft glasses pouch
- Quick Start Guide
- Safety & Warranty Guide (also downloadable here )

You can download the Ray-Ban Stories companion app, Meta View, from the Apple App or Google Play stores.Download now
Please note:
• The app is only available to download in supported countries.
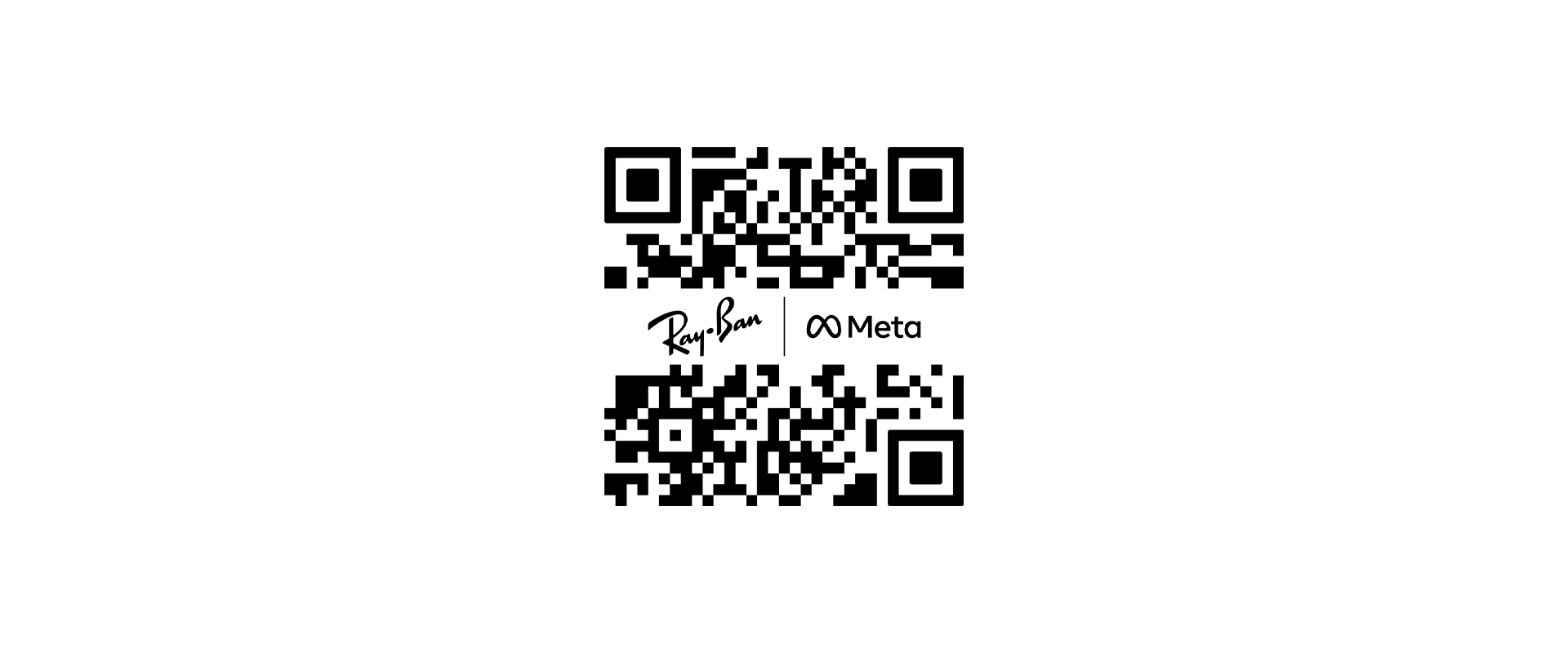
1. Download the Meta View app from your app store and log in using your Meta account.
2. Turn on the Bluetooth setting on your phone.
3a. Start by turning on your glasses. Slide and hold the power switch towards the lens until the notification LED starts blinking white, then release it. The notification LED blinks white while your glasses turn on, which can take up to a minute. When the notification LED turns solid green, you're ready to continue. (If you can’t complete this step, continue to 3b, otherwise move on to step 4).
3b. Your glasses should arrive partially charged, however you may need to charge your glasses before moving on to step 4. Place them inside the charging case and connect the case to a power source.
4. Put your glasses into Bluetooth pairing mode. Slide and hold the power switch for 5 seconds and release when the light blinks blue. Your glasses will appear in the app when they're in pairing mode, which can take up to 10 seconds.
5. Continue following the instructions in the Meta View app to finish setting up your glasses.
6. Enjoy exploring your world in a new way with Ray-Ban Stories
For illustrated set up instructions, please refer to the Meta View app.
Your glasses use Wi-Fi in two different ways:
- For normal use, the app connects to your Wi-Fi network.
- When importing captures or installing firmware updates, the app will connect directly to your glasses' temporary Wi-Fi network.
Ray-Ban Stories and the charging case are not designed to resist to watersplashes.
You can't change your Ray-Ban Stories lenses and attempting to do so will invalidate the warranty. At the time of purchase, you’re free to choose from a range of lens colours, lens treatments, and whether you’d like to add your prescription.
You can view the complete range of frame and lens combinations
You'll find complete care, safety and use instructions in the Safety and Warranty Guide that came with your glasses.
You can find your Ray-Ban Stories Serial Number in two places:
- In the Meta View app under: Settings - My Glasses - About
- Printed on the inside of the left temple of your glasses
You can also find your case Serial Number in two places:
- In the Meta View app under: Settings - My Glasses - About
- Printed on the case interior

Ray-Ban Stories can only pair with one Meta account at a time. If you want to sell or give your glasses to someone else, you'll need to complete a factory reset. You can do this yourself, or alternatively the person receiving the glasses will be prompted to complete a factory reset when they attempt to log in with their account.
When Ray-Ban Stories go through a factory reset, it permanently erases all captures and any associations between the glasses and your Meta account.
To factory reset, take the following steps:
1. Make sure the glasses are fully powered on and not in use
2. Slide and hold the power switch all the way to the right, while you press and hold the capture button
3. When the notification LED turns solid orange, first release the capture button followed by the power switch
4. Factory reset is complete when the notification LED turns off
Ray-Ban Stories can only pair with one valid Meta account at a time. You'll need to factory reset your glasses before someone else can use them.
The power ON/OFF switch is located on the left inner arm of the glasses, near the hinge.
To turn ON: Slide and hold the power switch towards the lens until the notification LED starts blinking white, then release it. The white LED will blink while your glasses turn on. When it turns solid green, you’re ready to continue.
To turn OFF: Slide the power switch all the way to the left. There is no LED or sound to signal that the glasses have turned off.
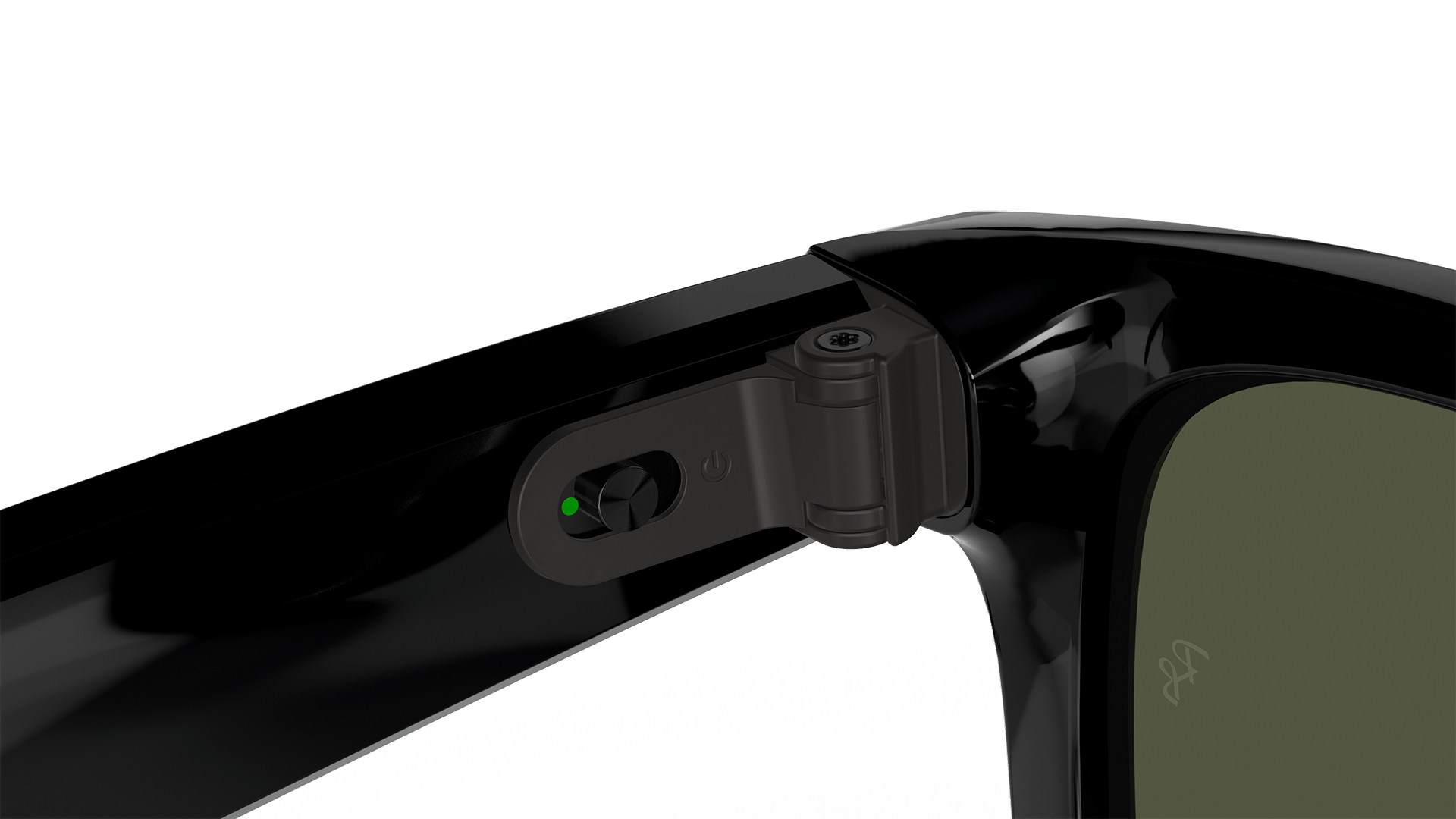
If you’ve paired your phone and glasses before, they should automatically pair again. To pair them for the first time, follow these set up instructions
If your glasses aren't connecting to the app, follow the in-app suggestions or manually try the following actions:
- Forget Device in your phone’s Bluetooth menu and pair them again
- Close and relaunch the Meta View app
- Download the latest version of the app from your app store
- Make sure your glasses are sufficiently charged
- Force restart the device (instructions available here)
Charging your glasses
To charge your glasses, put them in the charging case*. You'll know your glasses are charging when the case LED blinks after you've docked them and closed the case.
*The first time you charge your glasses you need to remove the protective plastic tab from the metal charging connections on the case. When you dock your glasses, the left temple should attach to the metal charging connections and the right temple should gently rest on the right side of the case.
Charging your case
To charge your charging case, use the USB cable that came with your glasses to connect the case with a charger or port. To charge from a wall outlet, you'll need a USB-C plug, which is not included with your glasses.
Case LED
Your charging case has an LED indicator on the front of the case, which shows charge status of the case or glasses.
When you open the case without your glasses inside, the LED will show the charge level of your case. Green means that your case has over 80% charge and orange means you have less than 80% charge. If you see red blinking, this means your case is out of battery.
When you open the case and your glasses are charging inside, the LED will show the charge level of your glasses. Red means the case is out of battery or your glasses are not charging, green means that your glasses are fully charged, and pulsing orange means your glasses are charging. If your case is plugged in, the LED will remain on. If your case is not plugged in, the LED indicator will show charge level for 8 seconds.
You can also see the charging status via the Meta View app within Settings.
You’ll be able to see the battery status of your glasses via the Meta View app within Settings. If the glasses are charging in the case, you’ll also see the battery status of your case.
Charging safety
For safety warning on charging your Ray-Ban Stories please refer to the Warranty and Safety Guide
Your Ray-Ban Stories glasses and Charging Case have a different charge lifecycle:
Charging Case
A fully charged case provides 3 additional frame charges.
You can fully the charge case to 100% in 180 minutes.
Glasses Battery
Fully charged glasses last up to 6 hours for moderate usage and up to 3 hours with continuous audio streaming and Meta Assistant. This may vary with use and other factors.
The glasses can capture and sync up to 30 videos or up to 500 photos per full charge.
You can fully charge the glasses to 100% in 70 minutes in the charging case.
You can quick charge the glasses to 50% in 30 minutes in the charging case.
You can fully charge the glasses to 100% in 70 minutes in the charging case. You can quick charge the glasses to 50% in 30 minutes in the charging case.
Fully charged glasses last up to 6 hours for moderate usage and up to 3 hours with continuous audio streaming and voice assistant. This varies with use and other factors.
The glasses can capture and sync up to 30 videos or up to 500 photos per full charge.
There are two ways to check the charge level of your glasses and case:
- Use the Case LED
Your charging case has an LED indicator on the front of the case, which shows charge status of the case or glasses. When you open the case without your glasses inside, the LED will show the charge level of your case. Green means that your case has over 80% charge and orange means you have less than 80% charge. If you see red blinking, this means your case is out of battery.
When you open the case and your glasses are charging inside, the LED will show the charge level of your glasses. Red means the case is out of battery or your glasses are not charging, green means that your glasses are fully charged, and pulsing orange means your glasses are charging. If your case is plugged in, the LED will remain on. If your case is not plugged in, the LED indicator will show charge level for 8 seconds.
- Use the Meta View app
When your glasses are connected to the app, you’ll be able to see the charge status within Settings. To see the case charging level within the app, dock your glasses in the charging case.
There are two ways to take photos and videos with your Ray-Ban Stories:
1. One-touch control
To take a photo, press and hold the capture button. The white notification LED will blink and make a sound during the capture.
To record a video, press the capture button once to record a 30- or 60-second video. Press again to stop recording. The white notification LED will stay on while you're recording.
The default video length is 30 seconds, but it can be extended to 60 seconds in Meta View App settings.
2. Hands-free voice command
When Meta Assistant is wake word enabled, you can use your voice to take a photo or video. Say "Hey Meta, take a photo" or "Hey Meta, take a video."
When you take a photo or video, the capture LED will activate to indicate to those around you that you may be recording.
To learn more, watch the Product Tour via the Meta View app within Settings.
The dual HD camera automatically adjusts to your environment for consistently high quality photo and video captures.
The camera lens on the left of your glasses is used for stereo depth estimation. When combined with the image from the right camera lens, you’re able to apply creative effects and filters that leverage photo depth.
The capture LED is an external facing LED that signals to others when you're taking a photo or video, or when your glasses are first turning on.
If you have additional privacy or data questions, please visit the Meta View Help Centre.
The notification LED, located inside near the right temple, changes colour to signal a change of status relating to power, the capture function, Meta Assistant, and the call function.
Power
Power on: The notification LED blinks white for about 12 seconds, then turns green for a couple seconds to let you know your glasses are ready to use.
Wake: The notification LED briefly blinks white then green to let you know your glasses are ready to use.
Low battery: The notification LED blinks orange 4 times when your glasses have low battery.
Shutdown: The notification LED blinks red 4 times when your glasses are about to automatically shut down when battery runs out, they get too hot, or too cold.
Photo and Video Capture
Photos: Both the notification LED and the capture LED blink white once when you take a photo.
Videos: Both the notification LED and the capture LED turn solid white while you record video.
Capture errors: The notification LED turns solid orange for about 3 seconds if it runs into a problem that prevents you from taking captures.
Meta Assistant
Meta Assistant: The notification LED will pulse white to let you know Meta Assistant is listening.
Calling
Incoming call: The notification LED blinks white.
Call connected: The notification LED pulses white while you're on a call.
Use the touchpad on the right-side temple of your glasses to control playback and volume:
- Tap once to pause / resume playback
- Tap once to pause or play audio
- Double tap to skip forward
- Triple tap to skip back
- Swipe forward to turn the volume up
- Swipe back to turn the volume down
When you close your glasses, audio streaming will pause. When you reopen the glasses, they will reconnect via Bluetooth.
To adjust volume on your glasses, swipe forward on the touchpad to turn up volume and swipe back to turn down volume. You can check how the volume sounds to people around you by removing your glasses while media is playing.
You can also adjust the volume of system sounds in the Meta View app. Some examples of system sounds include low-battery warning and a sound to indicate you're taking a photo.
To adjust the volume of system alerts:
- From the Meta View app, tap on your profile photo in the top right.
- Tap System Alerts.
- Tap System Sounds.
Your glasses have two lights, an inward-facing notification LED and a front-facing capture LED, which lets people know you’re taking a photo or recording a video. You can choose to customise the brightness of your inward facing notification within Settings. Options for notification LED brightness are Automatic, Low, Medium, and High. Automatic brightness uses the ambient light sensor to adjust the brightness based on your environment.
You can control your notification and system alert preferences from the Meta View app.
To view and manage your settings:
- Launch the app
- Tap on your profile photo in the top right corner of the screen
- Tap System Alerts
System Alerts lets you manage how your glasses send you signals. Push Notifications are used for sending important information about your glasses to your phone's lock screen, like low storage warnings. Notification LED Brightness lets you choose between automatic brightness or a preset choice. System Sounds lets you adjust the volume for system sounds, like the sound that plays when you take a photo. These sounds can't be turned off.
- Enable Bluetooth on your phone and pair your glasses and phone via the Meta View app.
- Tap the circular download button in the lower right hand corner of the app home screen, which shows how many captures are available for download.
- For things that require a fast connection to download, like import and firmware updates, your glasses will temporarily connect to their internal Wi-Fi network. On iOS, accept the “Join Wi-Fi Network” request and the glasses will start to transfer the files to the app.
Once you’re in the Meta View app, select a photo or video and tap on the share icon. You’ll see different ways to share your captures or save them to your phone's camera roll or gallery. Limitations may apply depending on which app you're sharing to.
Meta View features several tools to help you edit your photos and videos. You can crop, straighten*, adjust lighting and add enhancements to your captures and trim your videos. You can always select Revert to revert back to the original photo.
How to edit your capture:
- Tap on the capture you want to edit.
- Tap the edit icon.
How to use the Adjust tool:
Adjust the Brightness slider to make your capture brighter or darker.
Adjust the Sharpen slider to add crispness to your capture.
Adjust the Saturation slider to increase or decrease the color intensity of your capture (example: adjust up to make the red redder).
Adjust the Warmth slider to shift the colors of your capture toward warmer orange tones or cooler blue tones.
Tap Enhance to automatically improve the quality of your capture.
How to use the Crop tool:
Adjust the Straighten slider to change the photo’s vertical or horizontal perspective.
Choose to crop your capture to landscape, square, or portrait orientation.
You can also crop by touching the screen and pinching to zoom in.
You may move the capture and adjust how it fits within the frame.
Use the grid to help you frame the capture.
How to trim your video:
Adjust the slider on either side of your video to change the start and end time of your video.
You may also preview your trimmed video by pressing the play button.
*Straighten is currently only available for iOS but is coming soon on Android.
A Flashback allows you to turn a photo captured on Ray-Ban Stories into a short 3D video. You can choose from different templates and edit with soft focus effects, camera motion and text.
Learn more about creating a Flashback
Follow these steps to create a Flashback in Meta View:
- Tap on a photo from your gallery
- Tap the “Flashback” icon in the middle of the action bar
- Choose a Template by tapping on the one you want to use
- Follow prompts to reposition the photo, change focus, or add text
- Tap Save in the top right corner (the Flashback will now be saved to your Gallery)
Learn more about Flashback Templates
With Meta View you can use the editing tools to edit your photos and apply effects by creating a Flashback.
Learn more about using the photo editing tools
Learn more about the Flashback feature
You can also save your photo to your phone’s gallery or photo library and edit there – or with an editing app of your choice.
You can enable Meta Assistant in the settings of the Meta View app.
To turn Meta Assistant on or off:
- Open Meta View and tap your profile picture in the top right of the screen.
- Tap Meta Assistant, then tap the toggle next to Meta Assistant.
When Meta Assistant is enabled, you can press and hold the touchpad to use Assistant.
You can use “Hey Meta” to capture photos and videos, make calls and send messages, control media and volume, and check battery status by saying:
Photo capture
“Hey Meta, take a photo.”
“Hey Meta, take a picture.”
Video capture
“Hey Meta, start a video."
“Hey Meta, start recording.”
“Hey Meta, record a video now.”
"Hey Meta, take a video.”
“Hey Meta, end video.”
“Hey Meta, stop video.”
Calling and messaging
“Hey Meta, call [contact name].”
“Hey Meta, call [contact name] on Messenger/WhatsApp.”
"Hey Meta, send a message to [contact name].”
“Hey Meta, send a message to [contact name] on Messenger/WhatsApp.”
Media and volume control
“Hey Meta, pause.”
"Hey Meta, next.”
“Hey Meta, stop.”
"Hey Meta, resume.”
“Hey Meta, volume up."
"Hey Meta, volume down.”
Battery status
“Hey Meta, battery status.”
”Hey Meta, how much battery is left?”
Meta Assistant currently operates in English, French and Italian. But selected voice commands are only available in English.
Meta Assistant currently operates in English, French and Italian. But selected voice commands are only available in English.
If you find that your glasses aren't responding, try the following troubleshooting steps.
Restart Glasses
- With your glasses on, slide and hold the power switch to the right for about 12 seconds until the notification LED starts blinking white.
- Release the power switch, then wait until the notification LED turns green.
Factory ResetWarning: This will delete all the captures on your glasses.
- Make sure your glasses are on and ready, which means no blinking LED and they're not busy.
- Slide and hold the power switch to the right while you press and hold the capture button.
- When the LED turns orange, first release the capture button followed by the power switch.
If you’re glasses aren’t turning on, try the following steps:
1. Dock the glasses inside the charging case and charge for an hour. Make sure the charging pins on the case and glasses are clean. If the glasses are charging, the LED indicator on the case will show pulsing orange. If you don’t see a charging indicator, try charging the case from a different outlet, with a different cable, with a different charger or with a USB-C charging block.
2. Slide and hold the power switch for 5-10 seconds to check for the glasses notification LED indicator. The LED will blink white for about 12 seconds and will turn solid green when the glasses are ready to use.
3. If you’ve tried steps 1 to 3 and your glasses still don’t turn on after several hours of charging, you can request a replacement pair. Please refer to FAQ 'How do I open a warranty return request?' for instructions on how to begin a replacement request.
Please note:
• Your glasses and charging case should arrive partially charged.
• Using the case is the only method to charge your glasses.
• Software updates requires a minimum charge level that varies depending on temperature. The Meta View app shows a warning message if your glasses need more charge to proceed with an update.
If your glasses aren’t pairing with the Meta View app, try the following troubleshooting steps.
Make sure that:
1. Your glasses are charged and turned on: Slide and hold the power switch towards the lens until the notification LED starts blinking white, then release it. The white LED will blink while your glasses turn on. When it turns solid green, you’re ready to continue.
2. Bluetooth is enabled on your phone.
3. Your glasses are unpaired on your phone. If you are on iOS, go to your phone's bluetooth settings. Tap the info icon next to your glasses from the list of devices. Tap Forget This Device. This step isn't necessary on Android devices.
4. The device is in pairing mode: Slide and hold the power switch for 5 seconds and release when the light blinks blue. Your glasses will appear in the app when they're in pairing mode, which can take up to 10 seconds.
If Ray-Ban Stories still doesn’t appear in the app, complete the following steps:
1.Turn your glasses off and back on again
2.Try quitting the Meta View app and reopening it.
If you’re still unable to pair to the app during setup, please contact customer care
When you say “Hey Facebook,” the notification LED will pulse white to let you know Facebook Assistant is listening. If Assistant doesn't respond to your voice, check the following:
- Make sure your glasses are on and the battery is charged.
- Check that Assistant and "Hey Facebook" are enabled in the settings of Facebook View.
- Make sure there’s no background noise that might be disrupting or interfering with Assistant.
Additional privacy or data information is provided at the Meta View Help Center
You'll find health & safety information relating to Ray-Ban Stories in your glasses Safety & Warranty document, which you can download here
To clean your glasses use a dampened cloth and mild soap avoiding all types of solvents or alcohol. Don't use dirty or abrasive cloths which could alter the features of the lenses. Don't hold your glasses under running water
You can rewatch the Product Tour to get to know your glasses by following these steps:
- From the Meta View app, tap on your profile picture to enter Settings
- Tap Help and Support
- Tap Product Tour
No, it's not possible to replace the embedded battery inside the glasses or charging case. If your Ray-Ban Stories aren't recharging please refer to FAQ 'What should I do if my glasses won't turn on?'
No, Ray-Ban Stories don't have a "Find my glasses" feature.
Please download the attached document which explains how to read these markings.
We’re sorry that you haven’t found the answer you’re looking for. You can find further information and contact details for our customer care via theRay-Ban Help Center
You can also visit theMeta Help Center for more information on the Meta View app.
We all have a responsibility to protect the environment even when our product reaches the end of its life. That's why we support the WEEE (Waste Electrical and Electronic Equipment) Directive of the European Union (including the UK), which ensures that electrical and electronic equipment is disposed of correctly and in an environmentally friendly way.
The WEEE (Waste Electrical and Electronic Equipment) Directive was created by the European Union and establishes the safe and responsible collection, recycling and recovery of all types of electrical and electronic waste.
The WEEE Directive is European legislation that imposes obligations on all EU Member States and the UK with the aim of minimising the environmental impact of electrical and electronic equipment. Electrical and electronic equipment must be collected and sorted with proper treatment, recovery and disposal in an environmentally sound manner so that the amount of waste going to landfill is drastically reduced.
In the course of our lives, each of us throws away significant amounts of electrical and electronic equipment. We need to protect the environment by adopting sustainability criteria.
Our products may contain hazardous materials which, if not disposed of properly, can have a negative impact on health and the environment. We're committed to the safe recovery of waste electrical and electronic equipment.

This symbol indicates that the product should not be disposed of with household waste, but should be handed over to an appropriate collection facility for recycling. Proper disposal and recycling helps to conserve natural resources, health and the environment. If you have bought one of our Wearables in one of our stores or on our website and want to dispose of your old smart glasses, you can also bring them to one of our stores and we can help you with the disposal. Or you can contact your local authority or waste disposal service. In some stores we offer free collection of small electrical/electronic devices and household batteries for proper disposal, please contact us to find out who is participating or for more information.

The lithium ion rechargeable battery contains hazardous and harmful substances and should NOT be handled or removed.
When attempting to make a call or send a message, you may receive a message stating: “Something went wrong. Double-check that Messenger and Bluetooth are connected.”
If you see this message while trying to make a call or send a message on Messenger, try the following steps to fix the issue.
Update and log in to the Messenger app
1. Open Apple’s App Store and search for Messenger.
2. Tap Update to update the app.
3. If the app says Open that means the app is up to date.
4. Open Messenger and sign in.
Keep in mind, closing the Messenger app can interrupt hands-free calling and messaging.
Enable Bluetooth permissions for Messenger
1. Open the Settings app on your iPhone.
2. Tap Privacy then tap Bluetooth.
3. Find Messenger and turn the toggle on.
Disconnect then reconnect Messenger to Meta View
To disconnect Messenger:
1. Open Meta View and tap your profile picture in the top right.
2. Tap Calling and messaging then tap Messenger.
3. Tap Disconnect Messenger.
To reconnect Messenger:
1. From the Meta View app tap your profile picture in the top right.
2. Tap Calling and messaging then tap Connect Messenger.
You can use either Whatsapp or Messenger to send and receive messages. Once you’ve selected your default provider in the Meta View app the following voice commands will automatically activate your chosen method.
To send a message
“Hey Meta, send a message to [contact name]”.
To hear message notifications
In your view app settings, under "calling and messaging", choose the service (Messenger, WhatsApp) and select "announce messages”.
To hear message content in notifications
In your view app settings, under "calling and messaging", choose the service (Messenger, WhatsApp) and select "announce messages" and "read out messages”.
If you don’t want to send a message with your default provider, use the following command to activate the alternative method:
To send a message
“Hey Meta, send a message to [contact name] on Messenger/Whatsapp.”
Currently WhatsApp voice commands are only available in English, so to use this function your Meta View app language needs to be set to English.
You can use either Whatsapp or Messenger to make calls.
Once you’ve selected your default provider in the Meta View app the following voice commands will automatically activate your chosen method:
To make a call
“Hey Meta, call [contact name]”
If you don’t want to make a call with your default provider, use the following command to activate the alternative method:
To make a call
“Hey Meta, call [contact name] on Messenger/Whatsapp.”
Currently WhatsApp voice commands are only available in English, so to use this function your Meta View app language needs to be set to English.
Yes, replacement cases are available for purchase through the Ray-Ban assistance portal. You'll need to create an account, if you don't already have one. Once logged as a registered user, select Buy Replacement Parts and enter your Ray-Ban Stories model code to ensure the correct charging case is purchased. Currently, one case per order is possible.
A Meta Account isn't a social media profile; it’s a new way to log in to the Meta View app that gives you more control over the information you share and how you interact with Meta devices. From July 2023, you'll need a Meta account to use Meta View and Ray-Ban Stories. Learn more at Meta.com
In July 2023, we're launching Meta accounts for Ray-Ban Stories users in all supported countries. You'll be notified about the Meta account launch and corresponding privacy policy update. You’re encouraged to install the latest version of the firmware and app software in preparation for the Meta accounts launch. Learn more at Meta.com
When you log in to Meta View, you'll be directed through the steps to create a Meta account. You can also create one on your own here. You can use your existing Facebook or Instagram credentials or your email. When creating a Meta account, you’ll be asked for basic information such as name, email, phone number and birthday. Learn more at Meta.com
The experience using Meta View doesn't change if you add your Facebook or Instagram account to your Meta account. You can still access and use hands-free calling and Messaging via Messenger and WhatsApp or share photos and videos to Facebook or Instagram without adding these accounts to your Account Center. Learn more at Meta.com
Once you switch to a Meta account in the Meta View app, you have 60 days to pair your glasses to complete the migration. If migration isn't completed within 60 days, you'll need to do a factory reset (which will result in a loss of any photos or videos stored on the glasses and not yet imported to the app).
The Facebook View app will change its name to Meta View in October 2023. You will be encouraged to install the latest version of the app but you will not need to download the app again. From June 2023 onwards, you will need a Meta account to log into the Meta View app.