RAY-BAN META FAQ
Ray-Ban Meta smart glasses are clearly identified on the frame and case. You can check out the following features on every pair:
• Product name shown on the inner right temple
• Meta logo shown on the right temple hinge
• Special charging case with Ray-Ban | Meta logo printed on the inside


You can buy Ray-Ban Meta on Ray-Ban.com, at official Ray-Ban stores and from certified Ray-Ban dealers (online & in store). Currently they're available for purchase in the United States, Canada, United Kingdom, Ireland, Austria, Belgium, France, Italy, Spain, Germany, Finland, Norway, Denmark, Sweden and Australia. They are also available in select markets via the Meta website.
Simply go to our store locator page and enter your address or Zip Code. Then check "Select stores with Ray-Ban Meta smart glasses". You'll be able to see your nearest location with the Ray-Ban Meta collection in store on the map and location list.
We ship Ray-Ban Meta collection to all supported countries: United States, Canada, United Kingdom, Ireland, Austria, Belgium, France, Italy, Spain, Germany, Finland, Norway, Denmark, Sweden and Australia, however some regional exclusions apply. For more details, please view our shipping policy.
Choose between Standard and Expedited shipping in all supported countries. The shipping methods available for your address will be visible at checkout.
You can view and download the Ray-Ban Meta manufacturer warranty policy here.
Any manufacturers' defects are covered under warranty. The Warranty lasts for one (1) year from the date of purchase of the Product. However, if you purchase the Product from within the EU or EFTA, the Limited Warranty Period shall be two (2) years.
Returns are rare for Ray-Ban Meta smart glasses, but if you think your smart glasses are defective and the return timeframe has expired you can open a warranty claim for a repair or replacement. Here is the process you need to complete:
1. Submit a warranty claim using our dedicated portal: to open a claim you’ll need your product serial number and proof of purchase.
2. Receive your offer within 3-5 business days: once we have determined the issue with the item, we will offer a replacement or a substitution. If this is deemed out of warranty we will offer you a discount on a new item.
3. Accept your offer as soon as possible as it is time sensitive and will expire based on the solution offered.
4. Contact us directly for a return kit and label (as needed): after the offer acceptance, you will get an email to contact us through a dedicated line for a free return label and dedicated return kit. We ask you to call us as we must ensure your item is safe to ship to us!
5. Send us the defective product: once you have received and accepted an offer from the warranty team, most cases do require the frames to be shipped to us. you should ship both frame and case to us to avoid any delays in processing. Not to worry, we will get you a new pair quickly!
Get you living in the moment faster with a replacement or substitution!
Returns are rare for Ray-Ban Meta so we’re sorry that something didn’t work out with your purchase.
Ray-Ban Meta purchased online can be returned by mail.
To return your Ray-Ban Meta by mail please complete the following steps:
- Contact Customer Care who will assess the status of the glasses and arrange the return for you.
- Import all of your captures to your phone or the Meta View app.
- Factory reset the glasses to remove your personal data and delete your captures.
- Turn off the glasses.
- Prepare your return with the box that your glasses arrived in. In addition to the glasses please add all of the accessories, including the charging case. If the box is no longer available or in a suitable condition, please ask Customer Care for a return kit and we’ll mail you everything you need to complete the return. Follow the shipping instructions listed on your box. Or download the instructions here.
To operate Ray-Ban Meta you need to connect your glasses with a smart phone and the Meta View app. Here’s the complete checklist:
- Smart phone with a recently released operating system: Android 10 and above (with location services enabled) or iOS 14.4 and above
- Wireless internet access
- USB-C charging plug (if charging from a power outlet and not directly from a USB point)
- A valid Meta account
- Meta View app (downloadable from your App store here or by scanning this QR code)
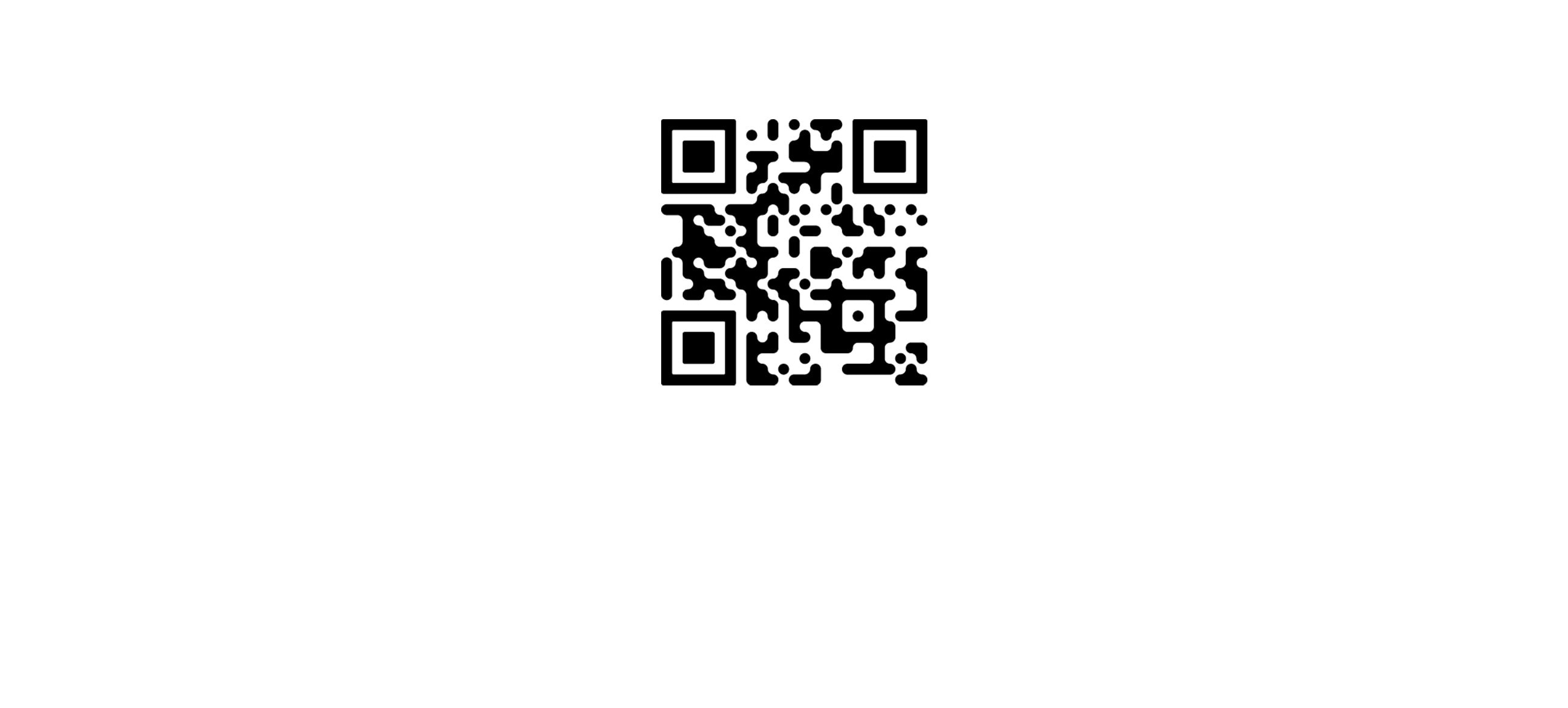
You can download the Ray-Ban Meta collection companion app, Meta View, from the Apple App or Google Play stores. Download now
Please note: The app is also available in some countries where the product is not sold. Different terms of service may apply.
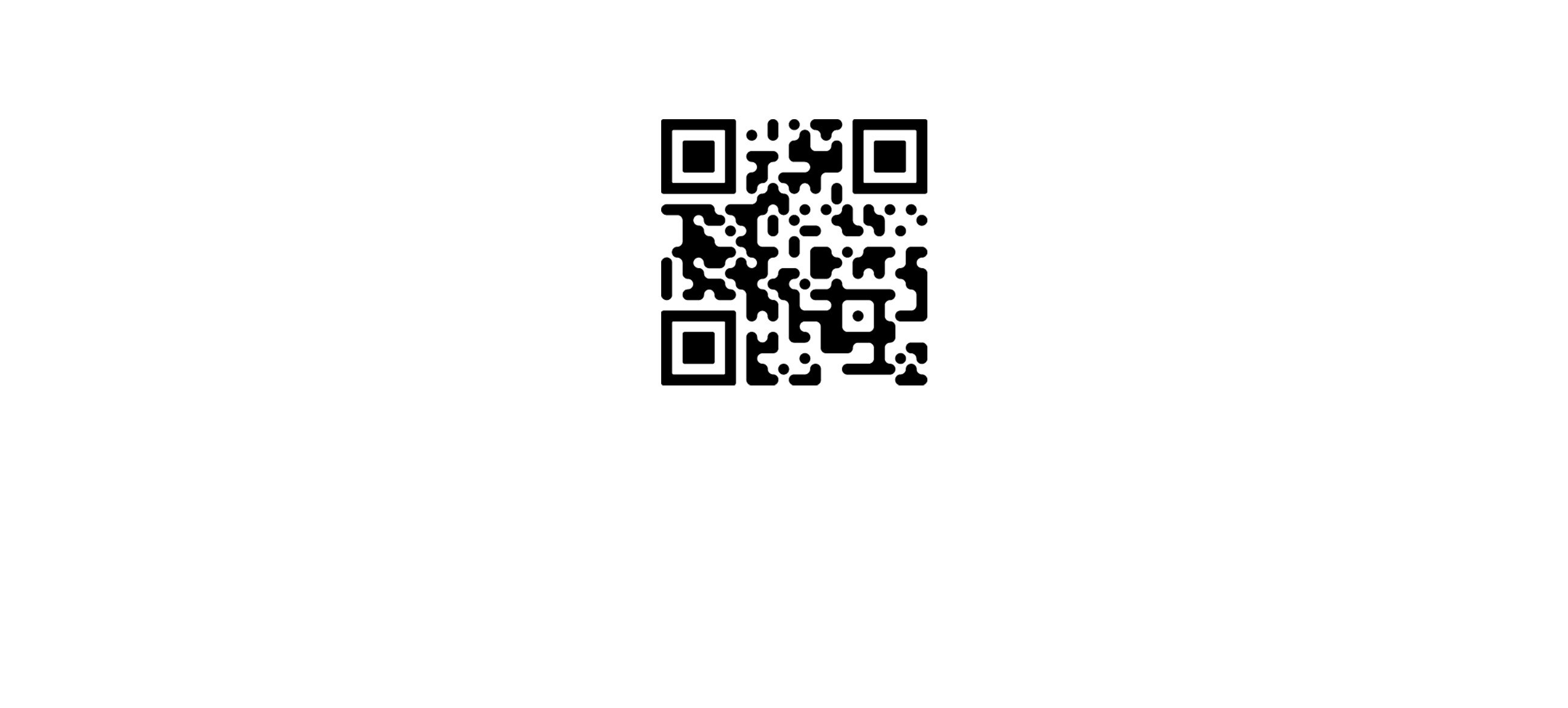
WHEN YOU FIRST UNBOX YOUR RAY-BAN SMART GLASSES:
1. Remove the plastic tab between the case and the glasses
2. Make sure your glasses are redocked inside the case
3. Wait until the LED light starts flashing blue
4. Your device is now ready to pair
MANUALLY:
1. Place your glasses inside the case
2. Press and hold the button on the back of the case for at least 5 seconds
3. Wait until the LED light starts flashing blue
4. Your device is now ready to pair
PAIRING YOUR SMART GLASSES WITH YOUR PHONE:
1. Download the Meta View app from your app store and log in using your Meta account.
2. Turn on the Bluetooth setting on your phone.
3a. Start by turning on your glasses. Slide and hold the power switch towards the lens until the notification LED starts blinking white, then release it. The notification LED blinks white while your glasses turn on, which can take up to a minute. When the notification LED turns solid green, you're ready to continue. (If you can’t complete this step, continue to 3b, otherwise move on to step 4).
3b. Your glasses need to be fully charged before pairing. If you need to charge your glasses, place them inside the charging case and connect the case to a power source before moving on to step 4.
4. Put your glasses into Bluetooth pairing mode. Fold both arms and hold capture button on top of the frames down for 12 secs until LED on the inside of the frames starts blinking blue. Your glasses will appear in the app when they're in pairing mode, which can take up to 10 seconds.
5. Continue following the instructions in the Meta View app to finish setting up your glasses.
6. Enjoy exploring your world in a new way with the Ray-Ban Meta collection.
For illustrated set up instructions, please refer to the Meta View app.
Your glasses use Wi-Fi in two different ways:
- For normal use, the app connects to your Wi-Fi network.
- When importing captures or installing firmware updates, the app will connect directly to your glasses' temporary Wi-Fi network.
Ray-Ban Meta smart glasses are IPX4 water resistant. IPX4 rating means your glasses are safe even if you get caught in light rain while wearing them. Simply remove the glasses as soon as you can, wipe them completely dry and you're good to go.
The Product is not designed to resist submersion or extended exposure to water or other liquids. In case of water exposure, dry the Product thoroughly and clear the charging areas of residue or other debris.
You'll find complete care, safety and use instructions in the Safety and Warranty Guide that came with your glasses. You can also download them here
You can find your Ray-Ban Meta collection serial number in two places:
1. In the Meta View app under: Settings - Select your glasses - Glasses & privacy - Your glasses - About your glasses
2. Printed on the inside of the left temple of your glasses
Ray-Ban Meta smart glasses can only pair with one Meta account at a time. If you want to sell or give your glasses to someone else, you'll need to complete a factory reset. You can do this yourself, or alternatively the person receiving the glasses will be prompted to complete a factory reset when they attempt to log in with their account.
When Ray-Ban Meta smart glasses go through a factory reset, it permanently erases all captures and any associations between the glasses and your Meta Account.
To factory reset, take the following steps:
1. Make sure the glasses are fully powered on and not in use
2. Slide and hold the power switch all the way to the right, while you press and hold the capture button
3. When the notification LED turns solid orange, first release the capture button followed by the power switch
4. Factory reset is complete when the notification LED turns off
Ray-Ban Meta smart glasses can only pair with one valid Meta account at a time. You'll need to factory reset your glasses before someone else can use them.
You can rewatch the Product Tour to get to know your glasses by following these steps:
1. From the Meta View app, tap on Settings - Select your glasses - Glasses & privacy - Your glasses - About your glasses - Product tour
You need a Meta account to log in to the Meta View App. Both new and existing users have the option to create a new Meta account, or log in with an existing one. You can create a new account using email, Facebook or Instagram logins. When setting up an account, you'll be asked to provide basic information such as name, birthday and email address.
As an existing user switching to a Meta account in the Meta View app, you have 60 days to pair your glasses to complete the migration. If migration is not completed within 60 days, you'll need to do a factory reset (which will result in a loss of any photos or videos stored on the glasses and not yet imported to the app).
You can check whether your glasses are up to date or update them by going to Settings > Your glasses > Glasses update at any time.
You can check whether your glasses are up to date or update them by going to Settings > Your glasses > Glasses update at any time.
Charging your glasses
To charge your glasses, put them in the charging case and place it on the nose bridge inside the charging case*. This is the only way to charge the glasses. You'll know your glasses are charging when the case LED blinks after you've docked them and closed the case. You can also see a charging icon in the Meta View app.
*The first time you charge your glasses you need to remove the protective plastic tab from the metal charging connections on the case.

Charging your case
To charge your charging case, connect the case to a power adapter using a USB-C cable and plug it into the front of the charging case. This is the only way to charge the case. If you're having issues with charging the charging case, please see the Troubleshooting section. (Cell C6)
Charging safety
For safety information on charging your Ray-Ban Meta Collections please refer to the Warranty and Safety Guide.
You can fully charge the glasses in approximately 75 minutes in the charging case. You can quickly charge the glasses to 50% in 22 minutes in the charging case.
There are two ways to check the charge level of your glasses and case:
1. Use the case LED
Your charging case has an LED indicator on the front of the case, which shows charge status of the case or glasses. When you open the case without your glasses inside, the LED will show the charge level of your case. Green means that your case has over 80% charge and orange means you have less than 80% charge. If you see red blinking, this means your case is out of battery. When you open the case and your glasses are charging inside, the LED will show the charge level of your glasses. Red means the case is out of battery or your glasses are not charging, green means that your glasses are fully charged, and pulsing orange means your glasses are charging. If your case is plugged in, the LED will remain on. If your case is not plugged in, the LED indicator will show charge level for 8 seconds.

2. Use the Meta View app
When your glasses are connected to the app, you’ll be able to see the charge status on the main screen at the top left. You can also see the charging status within Settings. To see the case charging level within the app, dock your glasses in the charging case.
Up to four hours with a single charge and up to 36 hours with a fully charged case. A fully charged case has up to 32 hours of charge. The number of hours varies according to how you’re using the features.
The camera automatically adjusts to your environment for consistently high quality photo and video captures.
The one on the left is not a camera, it is the capture LED. The capture LED is an external facing LED that signals to others when you're taking a photo or video.
If you have additional privacy or data questions, please visit the Meta View Help Center.
The capture LED is an external facing LED that signals to others when you're taking a photo or video, or when your glasses are first turning on.
If you have additional privacy or data questions, please visit the Meta View Help Center.

Use the touchpad on the right temple of your glasses to control playback and volume:
- Tap once to pause / resume playback
- Tap once to pause or play audio
- Double tap to skip forward
- Triple tap to skip back
- Swipe forward to turn the volume up
- Swipe back to turn the volume down
When you close your glasses, audio streaming will pause. When you reopen the glasses, they will reconnect via Bluetooth.
To adjust volume on your glasses, swipe forward on the touchpad to turn up volume and swipe back to turn down volume.
You can also adjust the volume of system sounds in the Meta View app. Some examples of system sounds include low-battery warning and a sound to indicate you're taking a photo.
To adjust the volume of system alerts:
1. From the Meta View app, go to Settings
2. Tap System Alerts
3. Tap System Sounds
Your glasses have two lights, an inward-facing notification LED and a front-facing capture LED, which lets people know you’re taking a photo or recording a video. You can choose to customize the brightness of your inward facing notification within Settings in your Meta View app. Options for notification LED brightness are Automatic, Low, Medium, and High. Automatic brightness uses the ambient light sensor to adjust the brightness based on your environment.
You can control your notification and system alert preferences from the Meta View app.
To view and manage your settings:
- Launch the app
- Go to settings
- Tap System Alerts
System Alerts lets you manage how your glasses send you signals.
- Push Notifications are used for sending important information about your glasses to your phone's lock screen, like low storage warnings.
- System Sounds lets you adjust the volume for system sounds, like the sound that plays when you take a photo. These sounds can't be turned off.
1. Enable Bluetooth on your phone and pair your glasses and phone via the Meta View app.
2. Tap the circular download button in the lower right hand corner of the app home screen, which shows how many captures are available for download.
3. For things that require a fast connection to download, like import and firmware updates, your glasses will temporarily connect to their internal Wi-Fi network. On iOS, accept the “Join Wi-Fi Network” request and the glasses will start to transfer the files to the app.
Once you’re in the Meta View app, select a photo or video and tap on the share icon. You’ll see different ways to share your captures or save them to your phone's camera roll or gallery. Limitations may apply depending on which app you're sharing to.
The power ON/OFF switch is located on the left inner arm of the glasses, near the hinge.
To turn ON: Slide the power switch towards the lens, the notification LED starts blinking white. The white LED will blink while your glasses turn on. When it turns solid green, you’re ready to continue.
To turn OFF: Slide the power switch all the way to the left, the notification LED starts blinking red to signal that the glasses have turned off.
There are two ways to take photos and videos with your Ray-Ban Meta smart glasses:
1. One-touch control
To take a photo, press the capture button once. The white notification LED will blink and make a sound during the capture.
To record a video, press and hold the capture button to record a 30-second, 60-second or 3-minute video. Press again to stop recording. The white notification LED will stay on while you're recording.
The default video length is 30 seconds, but it can be extended to 3 minutes in Meta View app settings.
2. Hands-free voice command
When Voice is wake word-enabled, you can use your voice to take a photo or video. Say "Hey Meta, take a photo" or "Hey Meta, take a video."
When you take a photo or video, the capture LED will activate to indicate to those around you that you may be recording.
To learn more, watch the Product Tour via the Meta View app within Settings.

The notification LED, located inside near the right temple, changes color to signal a change of status relating to power, the capture function, Assistant, and the call function.
Power
Power on: The notification LED blinks white for about 12 seconds, then turns green for a couple seconds to let you know your glasses are ready to use.
Wake: The notification LED briefly blinks white then green to let you know your glasses are ready to use.
Low battery: The notification LED blinks orange 4 times when your glasses have low battery.
Shutdown: The notification LED blinks red 4 times when your glasses are about to automatically shut down when battery runs out, they get too hot, or too cold.
Photo and Video Capture
Photos: Both the notification LED and the capture LED blink white once when you take a photo.
Videos: Both the notification LED and the capture LED turn solid white while you record video.
Capture errors: The notification LED turns solid orange for about 3 seconds if it runs into a problem that prevents you from taking captures.
Voice
The notification led will pulse white to let you know voice commands are turned on or wake word has been activated.
Calling
Incoming call: The notification LED blinks white.
Call connected: The notification LED pulses white while you're on a call.
You can opt-in to enable voice control in the settings of the Meta View app. To turn Voice on or off:
1. Open Meta View and go to setting
2. Tap Voice, then toggle next to Voice Control
When Voice is enabled, you can press and hold the touchpad to use it.
Voice features available in English, Italian and French. Select voice features available only in English.
You can use "Hey Meta" to capture photos and videos, make calls and send messages, control media and volume, and check battery status by saying:
Photo Capture
“Hey Meta, take a photo.”
“Hey Meta, take a picture.”
Video Capture
“Hey Meta, start a video."
“Hey Meta, start recording”
“Hey Meta, record a video now.”
"Hey Meta, take a video.”
“Hey Meta, end video.”
“Hey Meta, stop video.”
Calling and Messaging
“Hey Meta, call [contact name]."
“Hey Meta, call [contact name] on Messenger/Whatsapp.”
"Hey Meta, send a message to [contact name].”
“Hey Meta, send a message to [contact name] on Messenger/Whatsapp.”
Media and Volume Control
“Hey Meta, pause."
"Hey Meta, next.”
“Hey Meta, stop."
"Hey Meta, resume.”
“Hey Meta, volume up."
"Hey Meta, volume down.”
Battery status
“Hey Meta, battery status."
"Hey Meta, how much battery is left?”
Sharing from Glasses
"Hey Meta, take a picture and send it to [contact name]"
"Hey Meta, take a piscure and send it to [contact name] on Messanger/Whatsapp/my phone"
Time & Date
"Hey Meta, what time is it?"
"Hey Meta, what's the date?"
Voice currently operates in English, French and Italian. But selected voice commands are only available in English.
You can use either Whatsapp or Messenger to send and receive messages. Once you’ve selected your default provider in the Meta View app the following voice commands will automatically activate your chosen method.
To send a message
“Hey Meta, send a message to [contact name]”.
To hear message notifications
In the app settings, under "calling and messaging", choose the service (Messenger, WhatsApp) and select "announce messages”.
To hear message content in notifications
In the app settings, under "calling and messaging", choose the service (Messenger, WhatsApp) and select "announce messages" and "read out messages”.
If you don’t want to send a message with your default provider, use the following command to activate the alternative method:
To send a message
“Hey Meta, send a message to [contact name] on Messenger/Whatsapp.”
Currently WhatsApp voice commands are only available in English, so to use this function your Meta View app language needs to be set to English.
You can use either Whatsapp or Messenger to make calls.
Once you’ve selected your default provider in the Meta View app the following voice commands will automatically activate your chosen method:
To make a call
“Hey Meta, call [contact name]”
If you don’t want to make a call with your default provider, use the following command to activate the alternative method:
To make a call
“Hey Meta, call [contact name] on Messenger/Whatsapp.”
Currently WhatsApp voice commands are only available in English, so to use this function your Meta View app language needs to be set to English.
You can start a live broadcast to connect with your followers in real time through your smart glasses. The feature is available on Facebook and Instagram.
First, make sure your glasses are on, have finished startup, and that you're wearing them.
Then:
1. On your phone, open Facebook or Instagram
2. Tap the plus button
3. Swipe to "Live"
4. After a few seconds you'll hear a sound, and a green widget in the app will show that your glasses are connected
5. On your glasses, double-press the capture buttton to switch between your phone and glasses cameras
6. Tap the button in the app to begin your live video
Tip: You can switch between cameras at any time, before or during a live video, by double-pressing the capture button on your glasses.
To pair your glasses, open the Meta View app and make sure you're logged in to your Meta account. If you already have glasses paired to the Meta View app, go to Settings and tap the "Add Device" button on the top right. Then:
1. Select either Ray-Ban Stories or Ray-Ban Meta and proceed until you reach bluetooth pairing (bluetooth permissions must be granted) stage.
2. Make sure your glasses are turned on and placed in the case.
3. Press and hold the pairing button on the back of the case for 5 or more seconds. Release when the case LED pulses a blue light.
4. Your glasses should automatically appear in the app when they're ready to pair.

The Meta View app supports up to 2 pairs of glasses, but only 1 can be Ray-Ban Stories. This means you can connect Ray-Ban Stories and Ray-Ban Meta smart glasses or 2 pairs of Ray-Ban Meta smart glasses.
To set up your first pair of glasses, follow the in-app guidance. To set up your second pair, use the "Add Device" link from the Settings tab.
Your Ray-Ban Meta smart glasses and charging case have a different charge lifecycle:
Charging Case
A fully charged case provides 8 additional frame charges. You can fully charge the case to 100% in 3.5 hours.
Glasses Battery
Fully charged glasses last up to 4 hours for moderate usage and up to 3 hours with continuous audio streaming and voice assistance. This may vary with use and other factors.
The glasses can capture and sync up to 100 videos or up to 500 photos per full charge.
You can fully charge the glasses to 100% in approximately 75 minutes in the charging case.
You can quickly charge the glasses to 50% in 22 minutes in the charging case.
When auto-import is enabled, Meta View will import media automatically while your glasses are turned on and in the charging case. Ensure that Bluetooth is enabled and your phone is connected to your saved Wi-Fi. If you are on Android 13+, Auto-import will be enabled by default.
If you are on other Android versions, enable auto-import by going go through the following actions:
1. Navigate to Settings > App Settings > Gallery and toggle on Auto-import media.
2. Provide the necessary location permissions when prompted.
3. Add the Wi-Fi network connected to the iPhone to the Wi-Fi list.
If you are on iOS, enable auto-import by going go through the following actions:
1. Navigate to Settings > App Settings > Gallery and toggle on Auto-import media.
2. Provide the necessary location permissions when prompted.
3. Add the Wi-Fi network connected to the iPhone to the Wi-Fi list.
Keep your phone close to you and in front of you, or in a front pocket. If you have a good 5G Wi-Fi signal, connect your phone to Wi-Fi, otherwise disable Wi-Fi on your phone and seek out a strong cell phone signal. Do not stream music from your phone or interact with other Bluetooth devices (such as watches) during a live video.
You can pair up to two pairs of smart glasses with the Meta View app. However, the app can only support one Ray-Ban Stories. So, possible multi-device configurations include: 1 Ray-Ban Stories and 1 Ray-Ban Meta smart glasses or 2 Ray-Ban Meta smart glasses. This is a great choice if you want a pair for indoors and outdoors, a pair of RX and non-RX, or you just want different styles for different days.
When you have two pairs of glasses paired with the Meta View app, you can loan a pair to a friend and capture media on both concurrently. But other functionality, such as: import, listen, live streaming, and calling/messaging can only work on one pair at a time. For the best experience, we recommend that if you're trying to use advanced features that you leave one pair in the case or turn one pair off completely.
If you have an accessibility request or an issue with an accessibility related feature, please submit a report in Meta View Settings via Help & Support.
Yes. However, some functions may be limited, and doing so may affect the quality of your live video.
When you're done co-hosting, restart your live video to fix any issues.
If you receive a reply that's offensive you can open the Meta View app, navigate that particular response in the AI tab, and click the tumbs down button, you can then tell us whether the content is innacurate, unhelpful, harmful, or offensive.
In the Meta View app, go to Calling & Messaging> Messenger, click on “Connect” and follow the instructions.
You can activate voice controls by saying “Hey Facebook” on Ray-Ban Stories, and “Hey Meta” on Ray-Ban Meta smart glasses.
After activating voice controls, use one of the following commands to send a message on Messenger
“Call [contact name] on Messenger”
“Call [contact name]”
You can answer a call using tap gestures on the right side arm of the glasses.
Double tap to answer the call. Tap and hold, to reject the call.
While in the call, double tap to hangup.
Activate voice controls by saying “Hey Meta” on Ray-Ban Meta smart glasses, or “Hey Facebook” on Ray-Ban Stories, and say “answer call”. To reject the call say, “reject call”.
After activating voice controls, use one of the following commands to send a message on Messenger
“Send a message to [contact name] on Messenger”
“Message [contact name] on Messenger”
“Message [contact name]”
“Message [cotnact name] I am running late”
You can reply to an incoming message from Messenger by activating voice controls and saying “reply” within 60 seconds of receiving the message. For example, “Hey Meta, reply”.
In the Meta View app, go to Calling & Messaging>>Messenger and turn on:
Announce Messages to get notification of message sender name
Read out messages to get the message read out
After activating voice controls and connecting to your providers (Messenger, Whatsapp or your phone) in the Call and Messanging settings in the Meta View app. Use one of the following commands to take a new photo and send it on Messenger, WhatsApp or your phone.
“Send a photo to [contact name]”
“Take a picture and send to [contact name]”
You can add your preferred provider to your voice command by saying:
“Send a photo to [contact name] on Messenger/WhatsApp/myphone” (*)
Assistant will ask for confirmation before sending. All the photos you shared from your glasses will be available for import in Meta View app.
(*) Note that for iPhone's iMessage, you will still need to go to your phone to confirm sending.
To enable location for voice controls go to your phone settings, and check that location access is set to "always allow" for Meta View this will allow for you to ask location based real time questions like weather.
If you’re biking, climbing, or just walking through the grocery store, you can put your phone away and go hands-free while continuing to share video in real-time.
You can share the view from your Ray-Ban Meta smart glasses while on a Messenger or WhatsApp video call by tapping the glasses symbol on your phone or double-pressing the capture button on your glasses.
- On a video call, double-press the capture button to switch from phone camera to glasses camera, double press again to switch back
- Once you’re sharing video from glasses camera, you can lock your phone to go hands-free while continuing to share your PoV
Stream Apple Music from your phone to your smart glasses, and control audio playback using touch and voice controls.
To turn on Apple Music
1. From the Meta View app, tap the gear symbol in the bottom right
2. Tap Apple Music
3. Tap Connect Apple Music
Touch controls
Use the following gestures on the glasses touchpad.
- Tap and hold to play a recommendation from Apple Music
- Tap once to pause or play audio
- Double-tap to skip forward
- Triple-tap to skip back
- Swipe forward to turn the volume up
- Swipe back to turn the volume down
Voice controls
If you’ve enabled voice controls in Meta View, you can control playback and use your voice to search by saying the following phrases:
Start by saying “Hey Meta...”
- Play Apple Music
- Pause
- Skip
- Volume up/down
- Play… (name any song, album, artist, playlist or station)
When you close your glasses, audio streaming will be paused. When you reopen the glasses, they will reconnect to your audio source via Bluetooth.
Stream Amazon Music from your phone to your smart glasses, and control audio playback using touch and voice controls.
To turn on Amazon Music
1. From the Meta View app, tap the gear symbol in the bottom right
2. Tap Amazon Music
3. Tap Connect Amazon Music (an Amazon Prime subscription is required to access Amazon Music’s library)
Touch controls
Use the following gestures on the glasses touchpad
- Tap and hold to play a recommendation from Amazon Music Play Now
- Tap once to pause or play audio
- Double-tap to skip forward
- Triple-tap to skip back
- Swipe forward to turn the volume up
- Swipe back to turn the volume down
Voice controls
If you’ve enabled voice controls in Meta View, you can control playback by saying the following phrases.
Start by saying “Hey Meta…”
- Play Amazon Music
- Pause
- Skip
- Volume up/down
When you close your glasses, audio streaming will be paused. When you reopen the glasses, they will reconnect to your audio source via Bluetooth.
Stream Calm from your phone to your smart glasses, and control audio playback using touch and voice controls.
To turn on Calm
1. From the Meta View app, tap the gear symbol in the bottom right
2. Tap Calm
3. Tap Connect Calm
Touch controls
Use the following gestures on the glasses touchpad:
- Tap once to pause or play audio
- Swipe forward to turn the volume up
- Swipe back to turn the volume down
Voice controls
If you’ve enabled voice controls in Meta View, you can control playback and use your voice to search by saying the following phrases:
Start by saying “Hey Meta...”
- Play Calm
- Pause
- Skip
- Volume up/down
- Play… (name a topic, title or narrator). For example:
“Hey Meta, play The Daily Calm”
“Hey Meta, play a breathing exercise on Calm”
“Hey Meta, play Mindful Running Music on Calm”
“Hey Meta, play the latest wisdom on Calm”
When you close your glasses, audio streaming will be paused. When you reopen the glasses, they will reconnect to your audio source via Bluetooth.
The autofix feature pertains the ability of the glasses to correct pictures automatically, cropping the image when there is a partial occlusion (hats or hair) and adjusting lighting. Autofix is applied by default to media imported to the Meta View App and is visible in the Home and Gallery sections. You can always choose to remove the corrections and maintain the original version.
To safely remove your Ray-Ban Meta smart glasses from the charging case, gently pull up on the hinge where the arm meets the frame. This will undock the glasses without leaving smudges on the lenses.
When this feature is turned on, you can make a follow-up request or ask your glasses another question without saying “Hey Meta.”
For example:
- You could ask “Hey Meta, when was the Washington Monument built?” and then after you get a response ask “How tall is it?"
- You could ask “Hey Meta, what’s the weather like in Seattle?” and then after you get a response ask “How much battery do I have left?”
Respond without “Hey Meta” is on by default. You can turn this feature on or off at any time from the Meta View app.
To turn Respond without “Hey Meta” on or off:
1. From the Meta View app, tap in the bottom right.
2. Tap Meta AI, or select the device you want to manage settings for then tap Meta AI.
3. Tap “Hey Meta” preferences.
4. Tap the toggle next to Respond without “Hey Meta” to turn this feature on or off.
When this feature is turned on, your microphone will stay on for a short time after each request. It will turn off automatically after a few seconds if you do not make an additional request. You can end a conversation with your glasses by saying "Stop" or "Cancel."
If you start talking in the few seconds following a voice command, the glasses will record and process your audio during that time. The notification LED will show if your glasses are processing your audio.
To protect your privacy, if we detect speech not intended for your glasses, your glasses will not react. Other requests may also be disabled after certain requests, such as music controls (example: “Hey Meta, turn up the volume”) to ensure we don’t disrupt playback.
Note: This feature is not available if your microphone is in active use. For example, if your first request was to make a phone call to someone or take a video, your glasses will not be listening for your follow-up request.
You can share photos you capture with Ray-Ban Meta smart glasses to Instagram Stories.
To share to Instagram Stories, make sure you have turned on voice interactions and connected your Instagram profile to the Meta View app.
To connect your Instagram profile to Meta View:
1. From the Meta View app, tap the gear symbol in the bottom right corner.
2. Tap Communication, or select the glasses you want to manage settings for then tap Communication.
3. Tap Connect next to Instagram.
4. Follow the on-screen instructions to connect your Instagram profile.
The Instagram profile you connect to Meta View will be the profile that is currently active on the Instagram app on your mobile device. If you switch profiles on the Instagram app, you may lose connection between Meta View and your Instagram profile.
You can disconnect your Instagram profile from Meta View at any time. Doing so will not remove any Stories you’ve shared from your glasses.
To disconnect your Instagram profile from Meta View:
1. From the Meta View app, tap the gear symbol in the bottom right corner.
2. Tap Communication, or select the glasses you want to manage settings for and then tap Communication.
3. Tap Instagram.
4. Tap Disconnect Instagram.
Here are a few examples of what you can say to share from your glasses to Instagram Stories:
- Say “Hey Meta, post a photo to Instagram” to take a new photo and add it to your Story.
- Say “Hey Meta, share my last photo to Instagram” to share the last photo you’ve taken to your Story.
Please note you will not be able to preview or edit media before sharing it to Instagram Stories. However, any media you share to Stories will be available to view in the Meta View app. The audience for your Story is determined by whether or not your Instagram profile is set to private or public. You can delete Stories you share to Instagram from the Instagram app.
You can share photos you capture with Ray-Ban Meta smart glasses to Facebook Stories. To share to Facebook Stories, ensure you’ve enabled voice interactions and connected your Facebook profile to the Meta View app.
To connect your Facebook profile to Meta View:
1. From the Meta View app, tap the gear symbol in the bottom right corner.
2. Tap Communication, or select the glasses you want to manage settings for then tap Communication.
3. Tap Connect next to Facebook.
4. Follow the on-screen instructions to connect your Facebook profile.
The Facebook profile you connect to Meta View will be the profile that is currently active on the Facebook app on your mobile device. If you switch profiles on the Facebook app, you may lose connection between Meta View and your Facebook profile.
You can disconnect your Facebook profile from Meta View at any time. Doing so will not remove any stories you have shared from your glasses.
To disconnect your Facebook profile from Meta View:
1. From the Meta View app, tap the gear symbol in the bottom right corner.
2. Tap Communication, or select the glasses you want to manage settings for then tap Communication.
3. Tap Facebook.
4. Tap Disconnect Facebook.
Here are a few examples of what you can say to share from your glasses to Facebook Stories:
- Say “Hey Meta, post a photo to Facebook” to take a new photo and add it to your story.
- Say “Hey Meta, share my last photo to Facebook” to share the last photo you’ve taken to your story.
Remember you will not be able to preview or edit media before sharing it to Facebook Stories. However, any media you share to your story will be available to view in the Meta View app. The audience for your story is determined by whether or not your Facebook profile is set to private or public. You can delete Stories you share to Facebook from the Facebook app.
Your smart glasses can alert you of incoming calls and message from Messenger, WhatsApp, and from your iPhone or Android phone. When you connect to a provider and have voice controls turned on, your glasses can announce who’s calling or messaging you and can also read out your messages.
To set up message announcement and read out:
1. From the Meta View app, tap the gear symbol in the bottom right.
2. Tap Communication, or select the device you want to manage settings for then tap Communication.
3. Tap Your phone, Messenger or WhatsApp, then tap the toggle next to Announce messages or Automatic message read out to turn these features on or off.
Notes: If you cannot hear message announcements when the toggle is on, make sure you’ve enabled Bluetooth permission in your phone’s Messenger app settings.
When vanish mode is enabled on Messenger, your glasses will not be able to read your messages out loud.
Use the following functions to respond to incoming call announcements:
1. Touch controls
You can use the following gestures on the touchpad to respond to calls. The touchpad is located along the side of the right arm of the glasses.
- Double-tap to answer a call.
- Press and hold to reject a call.
2. Voice controls
You can use the following voice commands to respond to incoming calls.
- “Hey Meta, answer."
- “Hey Meta, reject.”
Notes for iPhones: If you also use Siri’s call announcements on your iPhone, you may hear both call announcements, one by Siri and one by Meta. You can turn off Siri’s announcements in your iPhone settings for Siri, and you can turn off announcements on your glasses in Meta View Settings under Communication.
Messenger and WhatsApp calls may sometimes be announced as an iPhone call. To turn off incoming call announcements for either Messenger or WhatsApp, you may also need to turn off incoming call announcements for your iPhone.
You can identify nearby music hands-free with Shazam on Ray-Ban Meta smart glasses. You must have Meta AI/voice controls enabled in order to use Shazam on your glasses.
How to set up Shazam on Ray-Ban Meta smart glasses
To connect Shazam to your smart glasses:
1. From the Meta View app, tap the gear simbol in the bottom right.
2. Tap Connected apps, or select the device you want to adjust settings for then tap Connected apps.
3. Tap Shazam.
4. Tap Connect Shazam.
How to use Shazam on Ray-Ban Meta smart glasses
Once you’ve connected Shazam to your glasses, you can use the following voice commands to identify music around you:
- “Hey Meta, use Shazam.”
- Hey Meta, what’s this song?”
Your glasses will announce your Shazam results. You can also see your Shazam results and a log of your voice commands in the Meta AI tab.
You can customize the voice that you interact with on Ray-Ban Meta smart glasses by adjusting your settings in the Meta View app.
1. Open the Meta View app on your phone.
2. Tap Settings in the bottom right.
3. Tap Voice controls.
4. Tap Language and voice.
5. Tap the play button to hear the voice options. When you've found the voice that you want, tap the checkbox next to it, then tap Save in the top right-hand corner.
If your glasses aren’t turning on, try the following steps:
1. Make sure the glasses have the power switch turned on by pushing the switch towards the front of the frame. If you see a red dot next to the switch, that means the glasses are OFF.
2. Dock the glasses inside the charging case and charge for an hour. Make sure the charging pins on the case and glasses are clean. If the glasses are charging, the LED indicator on the case will show orange (take out "pulsing"). If you don’t see a charging indicator, try charging the case from a different outlet, with a different cable, with a different charger or with a USB-C charging block.
3. If you’ve tried steps 1 to 2 and your glasses still don’t turn on after several hours of charging, you can request a replacement pair. Please refer to the FAQ HOW DO I OPEN A WARRANTY RETURN REQUEST for instructions on how to begin a replacement request.
Please note:
• Your glasses and charging case should arrive partially charged.
• Using the case is the only method to charge your glasses.
• Software updates requires a minimum charge level that varies depending on temperature. The Meta View app shows a warning message if your glasses need more charge to proceed with an update.
When attempting to make a call or send a message, you may receive a message stating: “Something went wrong. Double-check that Messenger and Bluetooth are connected.”
If you see this message while trying to make a call or send a message on Messenger, try the following steps to fix the issue.
Update and log in to the Messenger app
1. Open Apple’s App Store and search for Messenger.
2. Tap Update to update the app.
3. If the app says Open that means the app is up to date.
4. Open Messenger and sign in.Keep in mind, closing the Messenger app can interrupt hands-free calling and messaging.
Enable Bluetooth permissions for Messenger
1. Open the Settings app on your iPhone.
2. Tap Privacy then tap Bluetooth.
3. Find Messenger and turn the toggle on.
Disconnect then reconnect Messenger to Meta View
To disconnect Messenger:
1. Open Meta View app tap your profile picture in the top right.
2. Tap Calling and messaging then tap Messenger.
3. Tap Disconnect Messenger.
To reconnect Messenger:
1. From the Meta View and tap your profile picture in the top right.
2. Tap Calling and messaging then tap Connect Messenger.
If you are unable to pair your Ray-Ban Meta smart glasses to the Meta View app, try these troubleshooting steps:
1. Make sure glasses are charged, turned on, and in their case. Charge glasses for at least one hour or until the LED on the case turns green.
2. Press and hold the pairing button on the back of the case for 5 seconds. Release when case LED pulses a blue light.
3. Check if Ray-Ban Meta smart glasses shows up in your phone's Bluetooth connections. If it does, forget the connection, then try pairing your glasses again.
4. If that doesn't solve the issue, try deleting and reinstalling the Meta View app on your phone.
5. If that doesn't solve the issue, try performing a manual factory reset for your glasses as follows:
a. Close the right temple arm.
b. Press the capture button 5 times until the notification LED turns orange.
c. Press and hold the capture button until the notification LED starts flashing.
d. Release the capture button and wait for the LED to cycle through white and then green before turning off to indicate factory reset is complete
If the LED on your glasses is blinking white continuously during pairing, you can force restart your glasses as follows:
1. Turn your glasses off by sliding the power switch away from the lens.
2. Press and hold the capture button then slide the power switch on. Keep holding the capture button until the LED on your glasses turns on.
3. Continue with the normal pairing process as instructed in the Meta View app.
When you say “Hey Meta” or "OK Meta", the notification LED will pulse white and an earcon will play to let you know the glasses are ready for your voice command. If you don't get a response to your voice command, check the following:
- Make sure your glasses are on and the battery is charged.
- Check that both Voice and "Hey Meta" are enabled in the settings of Meta View.
- Make sure there's no background noise that may interfere with voice controls.
- Make sure your phone is within Bluetooth distance of your glasses.
While the majority of USB-C chargers should work with the charging case, there are some specific chargers that might not be compatible with the charging case. If you are using one of these incompatible chargers, you might see:1. A consistent and persistent pulsing orange or green pattern on charging case LED2. Missing charging icon in Meta View app.If you are running into issues with charging your charging case, try connecting another USB-C cable to your case. If the case is still not charging, consider using another adapter.If the case is still not charging, you can do a reset with the following actions:
1. Take glasses out of case
2. Press and hold the back button on case for at least 16 seconds, or until the LED begins flashing white.
3. Release the button and wait for the LED to stop flashing white.
4. Redock the glasses and plug in the case again to charge.
If there are still issues, you can request a replacement case through the Ray-Ban assistance portal.
The Import button should be visible if the glasses are paired with the app, the glasses are on, the phone's Wi-FI and Bluetooth are on, and there are pending captures. If the Import button is not visible, try restarting the glasses (turn them off, then turn them on) and restarting the app. If this also doesn't solve the issue, try unpairing and re-pairing the glasses and make sure they are are not paired to another phone.
-If ‘Hey Meta' or 'OK Meta’ is not responding consistently after setting up voice commands then:
- Go into your glasses' Voice settings in the Meta View app and check that the Voice toggle is on
- Go into "Hey Meta" preferences from the Voice settings and make sure that the "Hey Meta" toggle is on
- You can also turn on the Wake sound toggle here if it is not already on.
- Try saying 'Hey Meta' or 'OK Meta' again.- If the wake word was recognized, you should see the LED blink white in response.
If the Wake sound toggle is on, you will also hear an earcon in response.
- If that still doesn't work, try toggling off and then back on both the Voice and "Hey Meta" options, and try again.
- If still not working, then another issue with voice commands is going on, likely that a microphone is blocked.
To troubleshoot a mic being blocked resulting in no earcon response from 'Hey Meta or 'OK Meta':
-Turn off toggle in Meta View appapp (TBD on where it will live/description)-Try 'Hey Meta' or 'OK Meta' again:
-If working (Earcon response to Hey Meta or 'OK Meta') then user should keep the toggle off
If call recipients are having trouble hearing you on calls (audio is broken/choppy/or extremely quiet) then:
-Turn off toggle in Meta View app
-Try calling again:
-If working (call back the recipient, if they can hear you better in same environment as before) then user should keep the toggle off
-If still not working, then another issue with calling is going on, user should keep toggle turned on and try disconnecting/reconnecting your glasses
Here are some things you can try:
1. Move your phone closer to your glasses, and try again.
2. In your phone's Bluetooth settings, confirm that your Bluetooth is on and your glasses are connected.
3. Turn Bluetooth off and on again.
4. Close the Meta View app and then restart it.
5. Restart both your phone and glasses.
6. Unpair your glasses from the Meta View app, and then remove them from your phone's Bluetooth list of devices. Then, pair your glasses again.
On Android phones, for problems with calls or listening to music:
In your phone's Bluetooth settings, make sure your glasses are connected for calls and audio.
Live videos from your glasses will be lower resolution than recorded videos from your glasses or phone.You can improve resolution/video quality by ensuring that you:
1. Have a strong 5G Wi-Fi or cellphone signal
2. Are close to your phone
3. Keep your phone in a front pocket or in front of you
4. Are disconnected from other Bluetooth devices
If glasses do not properly fit the user, you may be having issues with wear detection. You can first try taking the glasses off then put them back on. If that does not work, try powering off the device and powering back on. Finally, if that does not succeed, you can disable wear detection in Settings > Your Glasses > Wear Detection. This will ensure the glasses are treated as "On" whenever powered on and hinges are open. Note: When Wear Detection is turned off, some features like auto-pause/auto-play music and Verified Sessions will be disabled.
Spotify Tap only works with users on Android OS 6.0 or higher and July 2023 security patch. Spotify app must be downloaded and logged in on your device. Please ensure your apps and system are updated to the most current version.
For Android troubleshooting:
1. Make sure that your app is open (or in the background) and logged in during your Spotify Tap session.
2. Confirm the Spotify app has "Permissions" set to "Nearby Devices" in Android Settings (Android 12 and above)
3. Confirm the Spotify app Battery setting in Android settings is set to "Unrestricted" and retry
If you continue to have issues on Android or iOS, double-check your Gesture settings in Your Glasses > Gestures > Touchpad and make sure you have Spotify tap configured to a Gesture.
If you are using a Free account then Spotify Taps will be limited, only Premium Spotify accounts will experience unlimited Spotify Tap.
Wet hair, helmets, hats, and other head accessories can occassionally be false-registering as taps on capacitive touch. If you commonly use your glasses in these situations, consider re-mapping the Tap & Hold gesture to 'none'. You can do this by going to Settings > Your Glasses > Gestures > Captouch. This will prevent your glasses from triggering new actions like Assistant Wake or Spotify Tap. If you hardclose media apps on your phone, single tap will no longer pause/play any media sessions.
You can cancel or exit any assistance function or inbound notification by doing a Tap & Hold gesture on the captouch sensor.
Video capture is a power heavy use case and for a small battery with less than 15% charge there is a significant brownout risk (voltage drop that could damage the battery). In order to protect the battery (from brownout) and make sure the users are able to record at least 60 second videos, Supernova enforces certain minimum power thresholds. if the minimum power threshold is not met, then the users are blocked from recording videos. At room temperatures the threshold is 10% at 25°C and 15% at 20°C battery temperatures, however at lower temperatures the battery has higer brownout risk and thresholds are much higher.
To submit a bug on an issue you are seeing, go to Settings, Help & Support. Make sure 'shake phone to report a problem' is on. Then you can shake your mobile device back and forth to trigger our bug reporting feature. In the bug reporting form, please share details on the bug you are experiencing so our Help Center team can proactively assist you. Please also see our Help Center for possible solutions.
If you dock your glasses into the case and see either a solid red or pulsing red animation from the case LED - this signals that there is a charging error. Charging errors can occur if:
1. Glasses or case are too hot to charge
2. Liquid detected on the glasses or case
If glasses or case are too hot, move out of the sun and to cooler conditions to enable charging.If glasses or case have liquid present, undock the glasses, clean / dry the nosebridge area, redock glasses into case. You may have to wait for glasses & case to fully dry to enable charging.
If your charging case is no longer responding to button presses or case open/close events, it could be either:
1. Your case has a dead battery and needs to charge
2. You interrupted a case update
If case has a dead battery, connecting the case to a valid charger via USB-C cable should result in an orange pulsing pattern on case indicator before normal case operation resumes.If you may have interrupted a case update, dock the glasses again with the switch on. Case functionality should be recovered after the update completes.
Here are some things you can try if tapping the “Try again” button isn’t helping:
1. On your phone, close the Meta View app and reopen it.
2. Turn off your glasses, turn them on again, and wait until the green LED has turned off before trying again.
3. Turn off Bluetooth and Wi-Fi on your phone and turn them on again.
4. Restart your phone.
5. If you have already set up your glasses go into Settings > Glasses and privacy > Your glasses and unpair your glasses from the app and then remove them from your phone’s Bluetooth setting. Then try again.
6. Press and hold the capture button, then turn off your glasses, turn them on again, release the capture button.
Even when your glasses are not connected to the Meta View app you can capture photos and videos, check your glasses battery level if you enabled Voice controls, and listen to audio form a phone you are connected to over Bluetooth.
Here are some things you can try:
1. Move closer to your phone.
2. Keep your phone in front of you, or in a front pocket.
3. Disable Wi-Fi on your phone.
4. Turn off or disconnect other Bluetooth devices from your phone.
To restart your glasses slide the “On/Off button” back (Switch Off) and then forward (Switch On). After your glasses wake up, they will be reconnected to the app within a few minutes. This action will not cause you to lose any on-glasses media or cause the glasses to unpair from the Meta View App.
If that does not correct the issue, then try force restarting.
If you're experiencing an issue with your glasses, restarting might help. Restarting your glasses will not erase any un-imported media or cause the glasses to unpair from the Meta View app.
To restart your glasses:
1. Slide the power button back to power the glasses off.
2. Wait a few seconds, then slide the power button forward to turn the glasses back on. Your glasses will automatically reconnect with the app after they wake up.
If this does not correct the issue, try a forced restart. Force restarting will not delete your captures or require you to pair your glasses to the app again.
To force restart your glasses:
1. Press and hold the capture button while sliding the power button back to power the glasses off.
2. Slide the power button forward to turn your glasses back on, then release the capture button.
After a forced restart, it may take a few minutes for your glasses to reestablish a connection with the app. If your glasses don't reconnect to the app within a few minutes, you may need to unpair your glasses from the Meta View app and from the Bluetooth devices on your phone, and then repeat the pairing procedure.
Warning: This will delete all the captures on your glasses and require you to unpair/ repair your glasses through the app.
To factory reset your glasses:
1. Close the right temple arm.
2. Press the capture button 5 times until the user LED turns orange
3. Press and hold the capture button until the user LED starts flashing
4. Release the capture button and wait for the LED to cycle through white and then green before turning off to indicate factory reset is complete
5. You'll then need to un-pair and re-pair your glasses with the Meta View app

If voice controls are not responding consistently when you say “Hey Meta” or “OK Meta”, follow these troubleshooting steps:
1. From the Meta View app, tap the settings gear in the bottom right.
2. Tap Voice, or tap your glasses then tap Voice.
3. Ensure the toggle next to Voice is turned on.
4. Tap “Hey Meta” preferences.
5. Ensure the toggle next to “Hey Meta” and Wake sound are turned on.
6. Try a voice command (example: “Hey Meta, how much battery is left?”).- If the voice command was recognized, you should see the notification LED blink white in response. With the Wake sound toggle is on, you will also hear a sound when voice controls activate in response.
7. If voice controls still aren’t responding, toggle off both the Voice and "Hey Meta" settings, then turn them back on and try another voice command- If this doesn’t resolve your issue, the microphones on your glasses may need to be adjusted.
Follow the steps below to adjust your microphone settings.
To adjust the microphone settings on your glasses:
1) Ensure you are on the latest software and app version- App version 143 or above.- Ensure your glasses are up to date (from Settings, tap Glasses & Privacy, then tap Your Glasses, then tap Updates.)
2) From the Meta View app, tap the settings gear in the bottom right.
3) Tap Glasses & privacy, or tap your glasses then tap Glasses & privacy.
4) Tap Your glasses.
5) Tap Microphone troubleshooting.
6) Tap the toggle next to Microphone adjustment to turn this setting on.
7) Try another voice command.
- If voice commands are working now, keep Microphone adjustment turned on permanently for the best experience.
- If voice commands still aren’t working, turn off Microphone adjustment, and try unpairing and re-pairing your glasses.
If that doesn't solve the issue, you can try a factory reset, or contact the Support
If people on a call have trouble hearing you (audio is broken, choppy, or extremely quiet), the microphones on your glasses may need to be adjusted. Follow these troubleshooting steps:
1. From the Meta View app, tap the settings gear in the bottom right
2. Tap Glasses & privacy, or tap your glasses then tap Glasses & privacy
3. Tap Your glasses
4. Tap Microphone troubleshooting
5. Tap the toggle next to Microphone adjustment to turn this setting on
6. Try to call someone again with the toggle already turned on.
Please do not turn the toggle on or off mid-call. Turn the toggle on or off before the call. Turning the toggle on or off mid-call can impact the call audioIf people on a call can hear you better now, keep Microphone adjustment turned on permanently for the best experience.
If people on a call are still having trouble hearing you, turn Microphone adjustment off and try unpairing and re-pairing your glasses.
If you receive an error that says media can’t be imported while your glasses are updating on your Android phone, you can try to force stop the Meta View app from your phone's settings to resolve the issue.
Go to your phone’s settings and look for the Apps menu.
Find the entry for the Meta View app and tap it.
Tap Force stop to stop the app.
In some cases, you may need to unpair and re-pair your smart glasses with the Meta View app. Unpairing your glasses will not change or erase any settings.
To unpair your glasses from the Meta View app:
1. From the Meta View app, tap the gear symbol in the bottom right.
2. Tap Your glasses, or select the device you want to manage settings for then tap Your glasses.
3. Tap General.
4. Tap Unpair glasses.
5. Tap Unpair.
To re-pair your glasses with the Meta View app:
1. Remove your glasses from the case.
2. Turn your glasses on by sliding the power switch on the left frame towards the front of the glasses.
3. Dock the glasses inside the case.
4. When the case LED starts flashing blue, your device is ready to pair with the Meta View app. If your device does not automatically go into pairing mode, you can manually turn pairing mode on by pressing and holding the button on the back of the case for at least 5 seconds.
5. From the Meta View app, tap the gear symbol in the bottom right.
6. Tap Add device in top right and follow the on-screen instructions.
Keep in mind, Ray-Ban Meta smart glasses can only pair with one Meta account at a time. You'll need to factory reset your glasses before someone else can pair them to their account.
If you receive a Bluetooth connection error while using your glasses, here are some things you can try:
- Move closer to your phone.
- Keep your phone in front of you, or in a front pocket.
- Turn off or disconnect other Bluetooth devices from your phone.
Connection issues while making video calls on Android
If you're making a video call on your smart glasses using an Android phone and experience poor connection, following the steps below may improve your experience:
1. Turn on Wi-Fi on your phone.
2. Turn off VPN on your phone.
3. Turn off Hotspot on your phone.
Known issue on Pixel phones with Android 14
There is a known issue for users on Pixel phones running Android 14. While sharing your view on a call, the connection may lag or disconnect. Lock your phone to improve your view sharing experience. You can still share your view on a call while your phone screen is off.
This error may appear when trying to share your view with a partner app (WhatsApp, Messenger, or Instagram). Here are some things you can try:
1. Close and reopen Meta View and the relevant app.
2. Restart your glasses.
You can only stream or share your view to one app at a time. For example, you cannot stream to Instagram while also sharing your view on a WhatsApp call.
There are a few reasons why you may be receiving a charging error:
- Liquid detected: Liquid is interfering with the charging interface between the nose bridge of your glasses and the charging case. Wipe the charging contacts clean on both devices and try again.
- High temperature: The charging case has reached a temperature that is too high to charge your glasses. Move your case into a cooler location.
- Incompatible charger: Case cannot charge due to the charging cord or power adapter being used. Try using a different cable or power adapter.
Your glasses may not be powering on due to not being able to charge when docked. Dried sweat, dirt, and liquid can all cause interference between the nose bridge of your glasses and the charging case. Thoroughly clean both devices, then try to charge again.
Additional privacy or data information is provided in the Meta View Help Centre
You'll find health & safety information relating to the Ray-Ban Meta in your glasses Safety & Warranty document, which you can download here
To clean your glasses, use a dampened cloth and mild soap, avoiding all types of solvents or alcohol. Don't use dirty or abrasive cloths which could alter the features of the lenses. Don't hold your glasses under running water. Gently clean the lenses, camera lens, and the nose bridge charging contacts. Dry off the glasses before putting them back inside the charging case or wearing them.
No, it's not possible to replace the embedded battery inside the glasses or charging case. If your smart glasses aren't charging please refer to FAQ What Should I Do If My Glasses Won't Turn On?
No, Ray-Ban Meta smart glasses don't have a "Find my glasses" feature.
Please download the attached document which explains how to read these markings here
We’re sorry that you haven’t found the answer you’re looking for. You can find further information and contact details for our customer care via the Ray-Ban Help Center. You can also visit the Meta Help Center for more information on the Meta View app.
At the time of purchase, you’re free to choose from a range of lens colours, lens treatments, and whether you’d like to add your prescription. You can get Ray-Ban Meta smart glasses with prescription lenses by ordering a complete pair on Ray-Ban.com or through a participating retail location.
Adding prescription lenses to Ray-Ban Meta smart glasses with a certified retailer is currently only possible in the US and Canada.
Yes, replacement cases are available for purchase through the Ray-Ban assistance portal. You'll need to create an account if you don't already have one. Once logged as a registered user, select Buy Replacement Parts and enter your Ray-Ban Meta model code to ensure the correct charging case is purchased. Replacements are currently limited to one case per order.
Electrical and electronic equipment (EEE) contains materials, components and substances that may be hazardous and present a risk to human health and the environment when waste electrical and electronic equipment (WEEE) is not handled correctly.
Equipment marked with the below crossed-out wheeled bin is electrical and electronic equipment. The crossed-out wheeled bin symbol indicates that waste electrical and electronic equipment should not be discarded together with unseparated household waste, but must be collected separately.For this purpose all local authorities have established collection schemes under which residents can dispose waste electrical and electronic equipment at a recycling centre or other collection points, or WEEE will be collected directly from households. More detailed information is available from the technical administration of the relevant local authority.Users of electrical and electronic equipment must not discard WEEE together with household waste. Residents must use the municipal collection schemes to reduce adverse environmental impacts in connection with disposal of waste electrical and electronic equipment and to increase opportunities for reuse, recycling and recovery of waste electrical and electronic equipment.
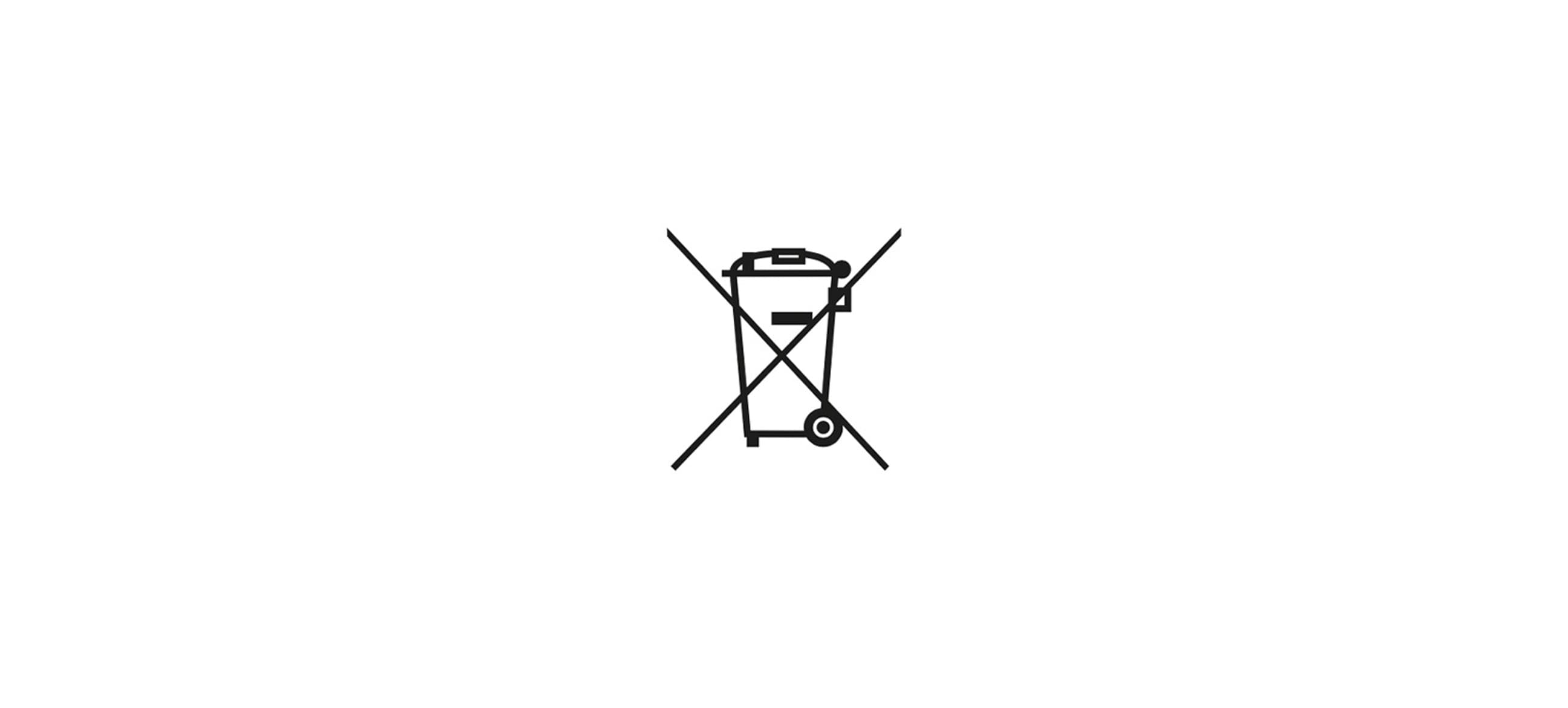
Electrical and electronic equipment and incorporated batteries contain materials, components and substances that may present a risk to human health and the environment when derived waste is not handled correctly. Electrical and electronic equipment and batteries are marked with the below crossed-out wheeled bin symbol indicating that they should not be discarded together with unseparated household waste, but must be collected separately. It is important that you dispose of your waste batteries to the available collection schemes. In this way you help ensure that batteries are recycled in accordance with current legislation and do not cause unnecessary adverse environmental impacts.
All local authorities have established collection schemes under which residents can dispose waste electrical and electronic equipment and portable batteries free of charge at a recycling centre or other collection points, or they will be collected directly from households. More detailed information is available from the technical administration of the relevant local authority.
Whe turned on, your media will be processed on the cloud to get higher quality photos, videos, montages, and curated suggestions that allow you to quickly pick your best photos and videos. Your media will be temporarly stored on the cloud for 30 days and auto expire. You can turn off cloud media processing in settings anytime. Deleting photos or videos in your gallery will also delete them from the cloud.
It is not recommended to store non-Ray-Ban Meta glasses inside the charging case (including Ray-Ban Stories). This could result in damage to both the non-Ray-Ban Meta glasses as well as the charging case.
