RAY-BAN META FAQ
Les lunettes connectées Ray-Ban Meta sont clairement identifiées sur la monture et sur l’étui. Vous pouvez vérifier les fonctionnalités suivantes sur chaque paire :
• Nom du produit indiqué sur la branche intérieure droite
• Logo Meta affiché sur la charnière droite de la branche
• Étui de chargement avec logo Ray-Ban | Meta imprimé à l'intérieur


Vous pouvez acheter les lunettes Ray-Ban Meta sur Ray-Ban.com, dans les magasins officiels Ray-Ban et auprès de revendeurs Ray-Ban agréés (en ligne et en magasin). Actuellement, elles sont disponibles à l’achat aux États-Unis, au Canada, au Royaume-Uni, en Irlande, en Autriche, en Belgique, en France, en Italie, en Espagne, en Allemagne, en Finlande, en Norvège, au Danemark, en Suède et en Australie. Elles sont également disponibles dans certaines régions via le site Web Meta.
Rendez-vous simplement sur notre page de localisation de magasins et saisissez votre adresse ou code postal. Cochez ensuite la case « Sélectionnez un magasin proposant les lunettes connectées Ray-Ban Meta ». Vous pourrez voir le magasin le plus proche proposant la Ray-Ban Meta collection sur la carte et dans la liste de localisations.
Nous faisons livrer la Ray-Ban Meta collection dans tous les pays pris en charge : États-Unis, Canada, Royaume-Uni, Irlande, Autriche, Belgique, France, Italie, Espagne, Allemagne, Finlande, Norvège, Danemark, Suède et Australie, mais certaines exclusions régionales s’appliquent. Pour en savoir plus, consultez notre politique de livraison.
Choisissez entre une livraison standard et une livraison accélérée dans tous les pays pris en charge. Les modes de livraison disponibles pour votre adresse seront visibles au moment du paiement.
Vous pouvez consulter et télécharger la politique de garantie du fabricant Ray-Ban Meta ici. Tous les défauts de fabrication sont couverts par la garantie. La garantie dure un (1) an à compter de la date d'achat du produit. Cependant, si vous achetez le produit au sein de l'UE ou de l'AELE, la période de garantie limitée est de deux (2) ans.
Les retours sont rares pour les lunettes connectées Ray-Ban Meta, mais si vous pensez que vos lunettes connectées sont défectueuses et que le délai de retour a expiré, vous pouvez ouvrir une réclamation dans le cadre de la garantie pour demander une réparation ou un remplacement. Voici la procédure à suivre :
1. Soumettez votre réclamation dans le cadre de la garantie sur notre portail dédié : pour ouvrir une réclamation, vous aurez besoin du numéro de série de votre produit et d'une preuve d'achat.
2. Vous recevrez votre offre dans les 3 à 5 jours ouvrés : lorsque nous aurons déterminé le problème de l'article, nous proposerons un remplacement ou une substitution. S'il est jugé hors garantie, nous vous offrirons une réduction sur un nouvel article.
3. Acceptez l'offre dès que possible : elle est limitée dans le temps et expirera en fonction de la solution proposée.
4. Contactez-nous directement pour obtenir un kit et une étiquette de retour (le cas échéant) : lorsque vous aurez accepté l'offre, vous recevrez un e-mail pour nous contacter via une ligne dédiée afin d'obtenir une étiquette de retour ainsi qu'un kit de retour dédié. Nous vous demandons de nous appeler car nous devons nous assurer que votre article peut nous être envoyé en toute sécurité !
5. Envoyez-nous le produit défectueux : lorsque vous aurez reçu et accepté une offre de notre équipe de garantie, vous devrez nous envoyer la monture dans la plupart des cas. Envoyez-nous à la fois la monture et l'étui pour éviter tout retard de traitement. Pas d'inquiétude, nous vous fournirons rapidement une nouvelle paire !
Vivez l'instant présent plus rapidement avec un remplacement ou une substitution !
Les retours de lunettes Ray-Ban Meta sont rares, nous sommes donc désolés que votre article ne vous ait pas donné entière satisfaction.
Les lunettes Ray-Ban Meta achetées en ligne peuvent être retournées par voie postale.
Pour retourner vos lunettes Ray-Ban Meta par voie postale, veuillez suivre les étapes suivantes :
- Contactez le service clientèle qui évaluera l’état des lunettes et organisera le retour pour vous.
- Importez tous vos enregistrements sur votre téléphone ou l’appli Meta View.
- Restaurez les lunettes aux paramètres d’usine pour supprimer vos données personnelles et supprimer vos enregistrements.
- Éteignez les lunettes.
- Préparez votre retour avec la boîte dans laquelle vos lunettes sont arrivées. En plus des lunettes, veuillez ajouter tous les accessoires, y compris l’étui de chargement. Si vous n’êtes plus en possession de la boîte ou qu’elle n’est pas en bon état, veuillez demander au service clientèle un kit de retour et nous vous enverrons tout ce dont vous avez besoin pour compléter le retour.Suivez les instructions d’expédition figurant sur votre boîte. Ou téléchargez les instructions ici.
Pour utiliser les lunettes Ray-Ban Meta, vous devez connecter vos lunettes à un smartphone et à l’appli Meta View. Voici la liste complète :
- Smartphone avec un système d’exploitation récent : Android 10 et supérieur (avec les services de localisation activés) ou iOS 14.4 et supérieur
- Accès Internet sans fil
- Chargeur USB-C (si charge à partir d’une prise de courant et non directement à partir d’un port USB)
- Un compte Meta valide
- Appli Meta View (téléchargeable depuis votre App Store ou en scannant ce code QR)
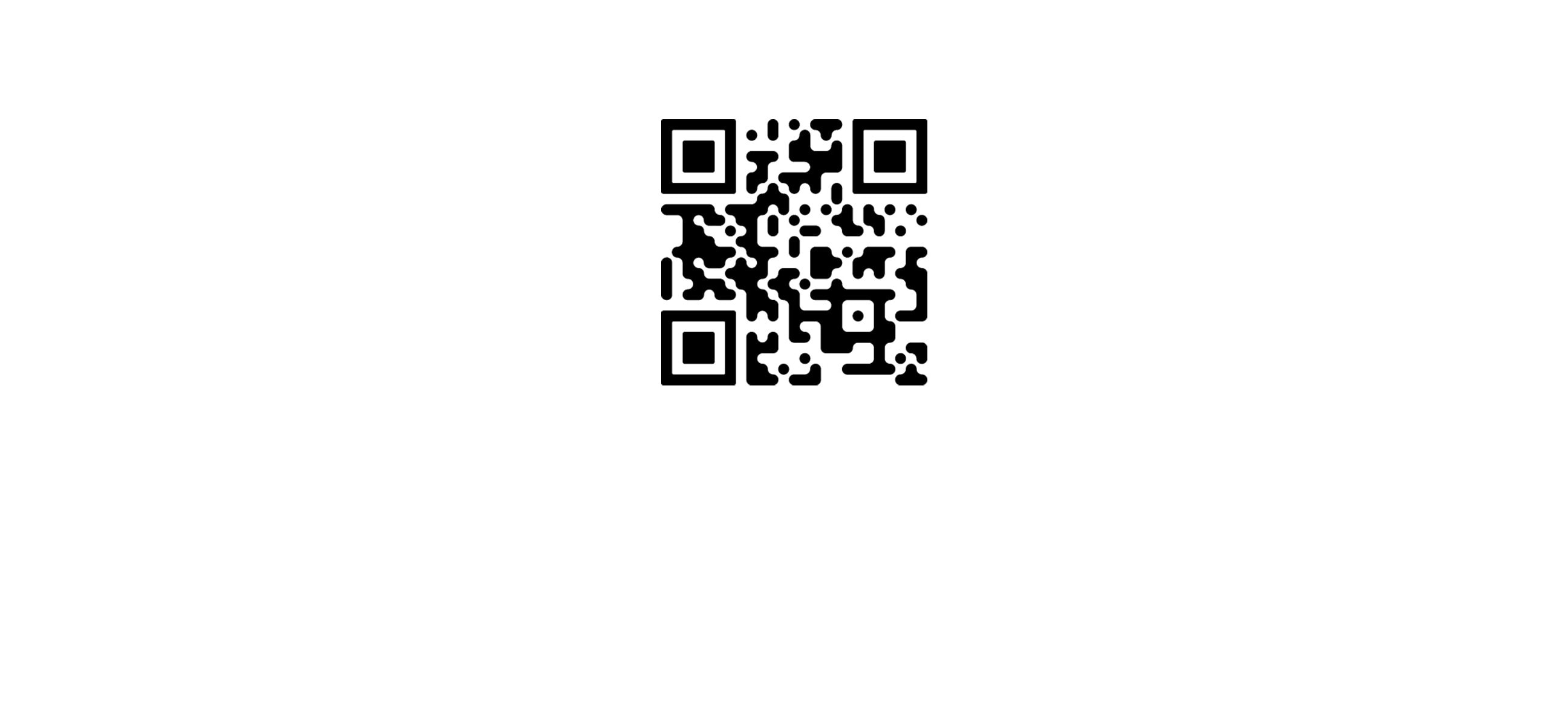
Vos lunettes connectées Ray-Ban Meta sont livrées avec les accessoires et les manuels de l’utilisateur suivants :
- Étui de recharge
- Guide de démarrage rapide (également téléchargeable ici
- Guide de sécurité et de garantie (également téléchargeable ici)
- Instructions pour commander des verres correcteurs (également téléchargeable ici )
- Chiffon de nettoyage

Vous pouvez télécharger Meta View, l’appli compagnon de la Ray-Ban Meta collection, depuis Apple App ou Google Play. Téléchargez maintenant
Remarque : l'application est disponible dans certains pays où l'article n'est pas en vente. Des conditions de service différentes peuvent s'appliquer.
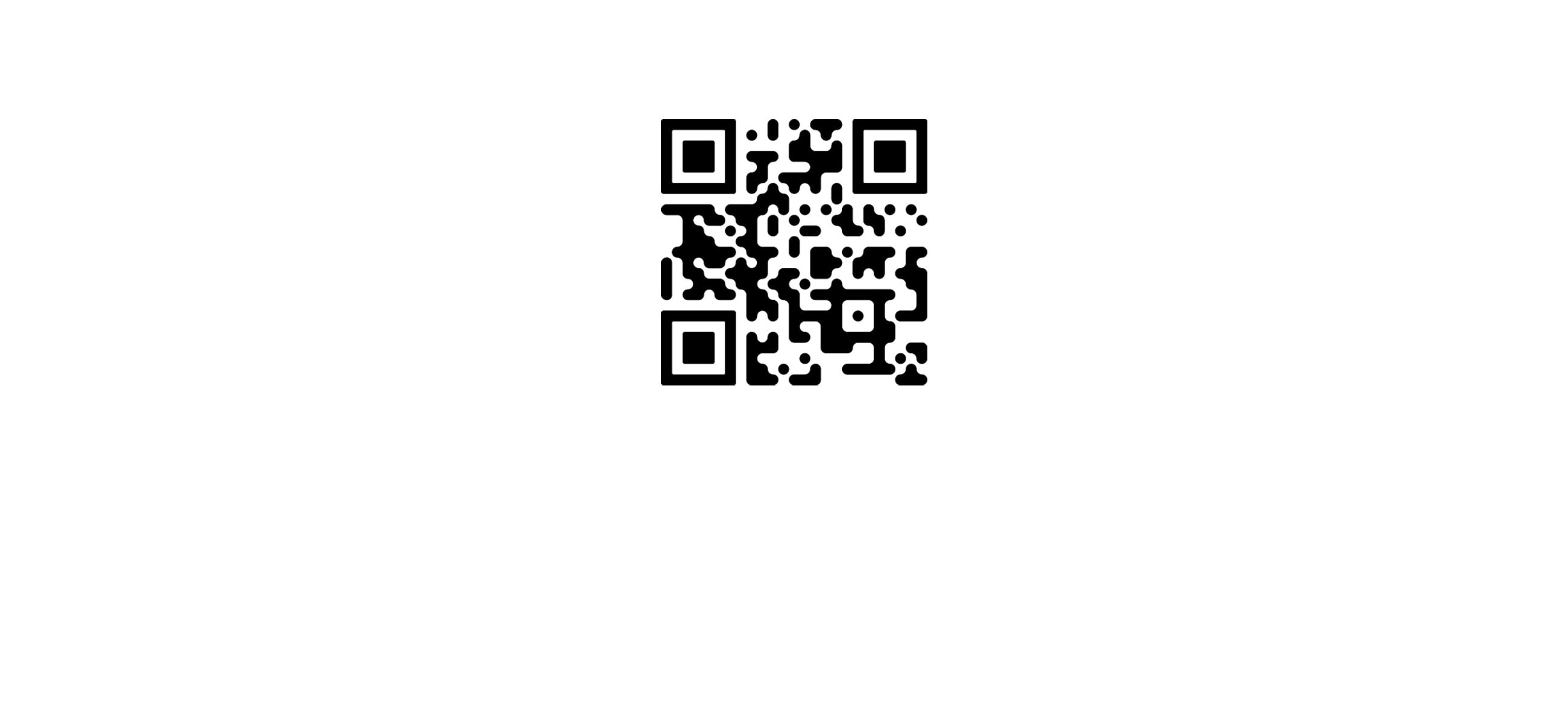
LORSQUE VOUS DÉBALLEZ LUNETTES CONNECTÉES RAY-BAN :
1. Retirez la languette en plastique entre l’étui et les lunettes
2. Replacez bien les lunettes à l’intérieur de l’étui
3. Attendez que le voyant LED commence à clignoter en bleu
4. Votre appareil est maintenant prêt à être appairé
MANUELLEMENT :
1. Placez vos lunettes à l’intérieur de l’étui
2. Maintenez enfoncé le bouton situé à l’arrière de l’étui pendant au moins 5 secondes
3. Attendez que le voyant LED commence à clignoter en bleu
4. Votre appareil est maintenant prêt à être appairé
POUR APPAIRER VOS LUNETTES CONNECTÉES À VOTRE TÉLÉPHONE :
1. Téléchargez l’appli Meta View depuis votre App Store et connectez-vous à l’aide de votre compte Meta.
2. Activez le Bluetooth sur votre téléphone.
3a. Commencez par allumer vos lunettes. Faites glisser et maintenez le bouton d’alimentation vers l’objectif jusqu’à ce que la LED de notification commence à clignoter en blanc, puis relâchez-le. La LED de notification blanche clignote pendant que vos lunettes s’allument, cela peut prendre jusqu’à une minute. Lorsque la LED de notification devient vert fixe, vous pouvez continuer. (Si vous n’arrivez pas à terminer cette étape, passez au point 3b, sinon passez à l’étape 4).
3b. Vos lunettes doivent être complètement chargées avant de procéder à l’appairage. Si vous devez charger vos lunettes, placez-les à l’intérieur de l’étui de chargement et connectez l’étui à une source d’alimentation avant de passer à l’étape 4.
4. Mettez vos lunettes en mode d’appairage Bluetooth. Repliez les deux branches et maintenez appuyé le bouton de capture au-dessus de la monture pendant 12 secondes jusqu’à ce que la LED à l’intérieur de la monture commence à clignoter en bleu. Vos lunettes apparaîtront dans l’application lorsqu’elles seront en mode appairage, ce qui peut prendre jusqu’à 10 secondes.
5. Continuez à suivre les instructions de l’appli Meta View pour terminer la configuration de vos lunettes.
6. Profitez et explorez votre monde d’une toute nouvelle façon avec la Ray-Ban Meta collection.
Pour obtenir des instructions de configuration illustrées, reportez-vous à l’appli Meta View.
Vos lunettes utilisent le WiFi de 2 manières différentes :
- Pour une utilisation normale, l’appli se connecte à votre réseau WiFi.
- Lors de l’importation des enregistrements ou de l’installation de mises à jour du firmware, l’appli se connecte directement au réseau WiFi temporaire de vos lunettes.
Les smart glasses + *lunettes connectées Ray-Ban Meta sont résistantes à l’eau IPX4. L’indice IPX4 signifie que vos lunettes continueront de fonctionner même si vous êtes pris sous une pluie légère lorsque vous les portez. Enlevez simplement vos lunettes dès que possible, essuyez-les complètement et remettez-les.
Le Produit n’est pas conçu pour résister à l’immersion ou à une exposition prolongée à l’eau ou à d’autres liquides. En cas d’exposition à l’eau, séchez soigneusement le Produit et débarrassez les zones de chargement de tout résidu ou autre débris.
Vous trouverez des instructions complètes concernant l’entretien, la sécurité et l’utilisation dans le Guide de sécurité et de garantie fourni avec vos lunettes. Vous pouvez également les télécharger ici
Vous pouvez trouver votre numéro de série de la Ray-Ban Meta collection à deux endroits :
1. Dans l'application Meta View sous : Paramètres - Sélectionnez vos lunettes - Lunettes et confidentialité - Vos lunettes - À propos de vos lunettes
2. Imprimé à l’intérieur de la branche gauche de vos lunettes
Les smart glasses + *lunettes connectées Ray-Ban Meta ne peuvent être associées qu’à un seul compte Meta à la fois. Si vous souhaitez vendre ou donner vos lunettes à quelqu’un d’autre, vous devrez effectuer une restauration des paramètres d’usine. Vous pouvez le faire vous-même ou la personne qui reçoit les lunettes sera invitée à restaurer les paramètres d’usine lorsqu’elle tentera de se connecter avec son compte.
Lorsque les paramètres d’usine des smart glasses + *lunettes connectées Ray-Ban Meta sont restaurés, tous les enregistrements et les associations entre les lunettes et votre compte Meta sont supprimés.
Pour restaurer les paramètres d’usine, procédez comme suit :
1. Assurez-vous que les lunettes sont bien allumées et ne sont pas en cours d’utilisation.
2. Faites glisser et maintenez le bouton d’alimentation complètement vers la droite, tout en appuyant simultanément sur le bouton de capture.
3. Lorsque la LED de notification devient orange fixe, relâchez d’abord le bouton de capture puis le bouton d’alimentation
4. La restauration des paramètres d’usine est terminée lorsque la LED de notification s’éteint
Les lunettes connectées Ray-Ban Meta ne peuvent être associées qu'à un seul compte Meta à la fois. Vous devrez réinitialiser vos lunettes aux paramètres d’usine avant qu’une autre personne puisse les utiliser.
Vous pouvez revoir la présentation du produit pour vous familiariser avec vos lunettes en suivant ces étapes :
1. À partir de l'application Meta View, appuyez sur Paramètres - Sélectionnez vos lunettes - Lunettes et confidentialité - Vos lunettes - À propos de vos lunettes - Visite guidée du produit
Vous devez disposer d'un compte Meta pour vous connecter à l'application Meta View. Les utilisateurs, nouveaux et existants, ont la possibilité de créer un nouveau compte Meta ou de se connecter avec un compte existant. Vous pouvez créer un nouveau compte en utilisant votre adresse e-mail, vos identifiants Facebook ou Instagram. Lors de la création d'un compte, il vous sera demandé de fournir des informations de base telles que votre nom, votre date de naissance et votre adresse e-mail.
En tant qu’utilisateur existant passant à un compte Meta dans l’application Meta View, vous disposez de 60 jours pour associer vos lunettes afin de terminer la migration. Si la migration n’est pas terminée dans les 60 jours, vous devrez effectuer une restauration des paramètres d’usine (ce qui entraînera la perte de toutes les photos ou vidéos stockées sur les lunettes et pas encore importées dans l’application).
Vous pouvez vérifier si vos lunettes sont à jour ou les mettre à jour en allant dans Paramètres > Vos lunettes > Mise à jour des lunettes à tout moment.
Vous pouvez vérifier si vos lunettes sont à jour ou les mettre à jour en allant dans Paramètres > Vos lunettes > Mise à jour des lunettes à tout moment.
Charger vos lunettes
Pour charger vos lunettes, placez-les dans l’étui de chargement en mettant le pont du nez dans l’étui de chargement*. C’est la seule façon de recharger les lunettes. Vous saurez que vos lunettes se chargent lorsque la LED de l’étui clignotera après les avoir placées dans l’étui et l’avoir refermé. Vous pouvez également voir une icône de chargement dans l’application Meta View.
* La première fois que vous chargez vos lunettes, vous devez retirer la languette de protection en plastique des connexions de charge en métal sur l’étui.

Charger votre étui
Pour charger votre étui de chargement, connectez l’étui à un adaptateur secteur avec câble USB-C et branchez-le à l’avant de l’étui de chargement. C’est la seule façon de recharger l’étui. Si vous avez des problèmes pour charger l’étui de chargement, veuillez consulter la section Dépannage. (Cell C6)
Sécurité de charge
Pour consulter les consignes de sécurité concernant le chargement de vos Ray-Ban Meta Collections, veuillez vous référer au Guide de garantie et de sécurité.
Les lunettes mettent environ 75 minutes à se charger dans l’étui de chargement. Les lunettes mettent 22 minutes à se charger à 50 % dans l’étui de chargement.
Il existe deux manières de vérifier le niveau de charge de vos lunettes et de votre étui :
1. Utiliser la LED de l’étui
Votre étui de chargement dispose d’un voyant LED sur le devant qui indique l’état de charge de l’étui ou des lunettes. Lorsque vous ouvrez l’étui sans vos lunettes à l’intérieur, la LED indique le niveau de charge de votre étui. Le vert signifie que votre étui est chargé à plus de 80 % et l’orange signifie que la charge est inférieure à 80 %. Si vous voyez un clignotement rouge, cela signifie que votre étui est déchargé. Lorsque vous ouvrez l’étui et que vos lunettes s’y trouvent à l’intérieur, la LED indiquera le niveau de charge de vos lunettes. Le rouge signifie que l’étui est déchargé ou que vos lunettes ne se chargent pas ; le vert signifie que vos lunettes sont entièrement chargées et le clignotant orange signifie que vos lunettes sont en charge. Si votre étui est branché, la LED restera allumée. Si votre étui n'est pas branché, le voyant LED affichera le niveau de charge pendant 8 secondes.

2. Utiliser l'application Meta View
Lorsque vos lunettes sont connectées à l'application, vous pourrez voir l'état de charge sur l'écran principal en haut à gauche. Vous pouvez également voir l'état de charge dans les paramètres. Pour voir le niveau de charge de l’étui dans l’application, placez vos lunettes dans l’étui de chargement.
Jusqu'à 4 heures avec une seule charge et jusqu'à 36 heures avec un étui complètement chargé. Un étui complètement chargé permet jusqu’à 32 heures de charge. Le nombre d'heures varie en fonction de la façon dont vous utilisez les fonctionnalités.
La caméra 12MP s'adapte automatiquement à votre environnement pour enregistrer des photos et vidéos de haute qualité constante.
Ce qui est à gauche n'est pas une caméra, mais la LED d’enregistrement. La LED d’enregistrement est une LED externe qui signale aux autres que vous prenez une photo ou une vidéo.
Si vous avez des questions supplémentaires sur la confidentialité ou les données, rendez-vous dans le centre d’assistance Meta View.
La LED d’enregistrement (ou de LED de capture) est une LED orientée vers l’extérieur qui signale aux autres que vous prenez une photo ou une vidéo, ou qui s’active la première fois que vos lunettes s’allument.
Si vous avez des questions supplémentaires sur la confidentialité ou les données, rendez-vous dans le centre d’assistance Meta View.

Utilisez le pavé tactile de la branche droite de vos lunettes pour contrôler la lecture et le volume :
- Appuyez une fois pour mettre en pause/reprendre la lecture
- Appuyez une fois pour mettre en pause ou lancer l'audio
- Appuyez deux fois pour avancer
- Appuyez trois fois pour revenir en arrière
- Faites glisser vers l'avant pour augmenter le volume
- Faites glisser vers l'arrière pour baisser le volume
- Lorsque vous fermez vos lunettes, la diffusion audio se met en pause.
Lorsque vous rouvrirez vos lunettes, elles se reconnecteront via Bluetooth.
Pour régler le volume de vos lunettes, faites glisser vers l’avant sur le pavé tactile pour augmenter le volume et faites glisser vers l’arrière pour baisser le volume.
Vous pouvez également régler le volume des sons système dans l’application Meta View. Certains exemples de sons système incluent un avertissement de batterie faible et un son pour indiquer que vous prenez une photo.
Pour régler le volume des alertes système :
1. Depuis l’application Meta View, accédez à Paramètres
2. Appuyez sur Alertes système
3. Appuyez sur Sons système
Vos lunettes ont deux lumières, une LED de notification vers l’intérieur et une LED d’enregistrement située vers l’avant, qui permettent aux personnes de savoir que vous prenez une photo ou enregistrez une vidéo. Vous pouvez choisir de personnaliser la luminosité de la LED de notification tournée vers l'intérieur en accédant aux paramètres dans l’appli Meta View. Les options de luminosité de la LED de notification sont Automatique, Faible, Moyenne et Élevée. La luminosité automatique utilise le capteur de lumière ambiante pour ajuster la luminosité en fonction de votre environnement.
Vous pouvez contrôler vos préférences de notification et d'alerte système depuis l'application Meta View.
Pour afficher et gérer vos paramètres :
- Lancez l'application
- Accédez aux paramètres
- Appuyez sur Alertes système.
Les alertes système vous permettent de gérer la façon dont vos lunettes vous envoient des signaux.
- Les notifications push sont utilisées pour envoyer des informations importantes concernant vos lunettes à l’écran de verrouillage de votre téléphone, vous avertir d’une faible capacité de stockage, par exemple.
- « Sons système » vous permet de régler le volume des sons système, comme le son émis lorsque vous prenez une photo. Ces sons ne peuvent pas être désactivés.
1. Activez le Bluetooth sur votre téléphone et appairez vos lunettes et votre téléphone via l'application Meta View.
2. Appuyez sur le bouton de téléchargement circulaire dans le coin inférieur droit de l'écran d'accueil de l'application, qui indique le nombre de captures disponibles au téléchargement.
3. Pour les éléments dont le téléchargement nécessite une connexion puissante, comme l'importation et les mises à jour du micrologiciel, vos lunettes se connecteront temporairement à leur réseau WiFi interne. Sur iOS, acceptez la demande « Rejoindre le réseau WiFi » et les lunettes commenceront à transférer les fichiers vers l'application.
Une fois dans l'application Meta View, sélectionnez une photo ou une vidéo et appuyez sur l'icône de partage. Vous verrez différentes façons de partager vos photos et vidéos ou de les enregistrer dans la pellicule ou la galerie de votre téléphone. Des restrictions peuvent s'appliquer en fonction de l'application avec laquelle vous partagez.
Le bouton d’alimentation marche/arrêt est situé sur la partie interne de la branche gauche des lunettes, près de la charnière.
Pour allumer : faites glisser le bouton d'alimentation vers l'objectif, la LED de notification commence à clignoter en blanc. La LED blanche clignote pendant que vos lunettes s'allument. Lorsque la LED de notification devient vert fixe, vous pouvez continuer.
Pour éteindre : faites glisser l'interrupteur d'alimentation complètement vers la gauche, la LED de notification commence à clignoter en rouge pour signaler que les lunettes se sont éteintes.
Il existe deux manières de prendre des photos et des vidéos avec vos lunettes connectées Ray-Ban Meta :
1. Commande tactile :
Pour prendre une photo, appuyez une fois sur le bouton de capture. La LED de notification blanche clignotera et émettra un son pendant l’enregistrement. Pour enregistrer une vidéo, maintenez appuyé le bouton de capture une fois pour enregistrer une vidéo de 30 secondes, 60 secondes ou 3 minutes. Appuyez à nouveau pour arrêter l’enregistrement.
La LED de notification blanche restera allumée pendant l’enregistrement.
La durée de la vidéo par défaut est de 30 secondes, mais elle peut être étendue à 3 minutes dans les paramètres de l’application Meta View.
2. Commande vocale mains libres :
Lorsque Voice fonctionne par mot d’activation, vous pouvez utiliser votre voix pour prendre une photo ou enregistrer une vidéo. Dites « Hey Meta, prends une photo » ou « Hey Meta, enregistre une vidéo ».
Lorsque vous prenez une photo ou une vidéo, la LED d’enregistrement s’active pour indiquer à votre entourage que vous êtes en train d’enregistrer.
Pour en savoir plus, regardez la présentation guidée du produit dans les paramètres de l’application Meta View.

Située à l’intérieur près de la branche droite, la LED de notification change de couleur pour signaler un changement d’état concernant l’alimentation, la fonction d’enregistrement, Assistant et la fonction d’appel.
Alimentation
Marche : la LED de notification clignote en blanc pendant environ 12 secondes, puis devient verte pendant quelques secondes pour vous indiquer que vos lunettes sont prêtes à être utilisées.
Activation : la LED de notification clignote brièvement en blanc, puis en vert pour vous indiquer que vos lunettes sont prêtes à être utilisées.
Batterie faible : la LED de notification clignote 4 fois en orange lorsque la batterie de vos lunettes est faible.
Coupure : la LED de notification clignote 4 fois en rouge lorsque vos lunettes sont sur le point de s’éteindre automatiquement lorsque la batterie est épuisée, qu’elles deviennent trop chaudes ou trop froides.
Enregistrement de photos et vidéos
Photos : la LED de notification et la LED d’enregistrement clignotent toutes deux en blanc lorsque vous prenez une photo.
Vidéos : la LED de notification et la LED d’enregistrement deviennent blanc fixe pendant que vous enregistrez une vidéo.
Erreurs d’enregistrement : la LED de notification devient orange fixe pendant environ 3 secondes si elle rencontre un problème qui vous empêche de faire des enregistrements.
Voice
La LED de notification clignotera en blanc pour vous informer que les commandes vocales sont activées ou que l’activation par mot d’activation fonctionne.
Appels
Appel entrant : la LED de notification clignote en blanc.
Appel connecté : la LED de notification clignote en blanc pendant que vous êtes en communication.
Vous pouvez choisir d'activer le contrôle vocal (« Voice ») dans les paramètres de l'application Meta View. Pour activer ou désactiver Voice :
1. Ouvrez Meta View et accédez aux Paramètres.
2. Appuyez sur Voice, puis basculez sur Commandes vocales.
Lorsque la commande vocale est activée, vous pouvez maintenir appuyé le pavé tactile pour l’utiliser.
La plupart des commandes vocales fonctionnent en anglais, en français et en italien. L'assistance IA de Meta n'est disponible qu'en anglais.
Vous pouvez utiliser « Hey Meta » pour prendre des photos et enregistrer des vidéos, passer des appels et envoyer des messages, contrôler les médias et le volume, et vérifier l’état de la batterie en disant :
Capture de photos
« Hey Meta, prends une photo. »
Capture de vidéo
« Hey Meta, commence à filmer. »
« Hey Meta, enregistre une vidéo. »
« Hey Meta, arrête de filmer. »
Appels et messages
« Hey Meta, appelle [nom du contact]. »
« Hey Meta, appelle [nom du contact] sur Messenger/WhatsApp ».
« Hey Meta, envoie un message à [nom du contact] ».
« Hey Meta, envoie un message à [nom du contact] sur Messenger/WhatsApp ».
Contrôle du contenu multimédia et du volume
« Hey Meta, mets sur pause. »
« Hey Meta, suivant. »
« Hey Meta, arrête. »
« Hey Meta, reprends. »
« Hey Meta, monte le son. »
« Hey Meta, baisse le son. »
État de la batterie
« Hey Meta, état de la batterie. »
« Hey Meta, combien de batterie me reste-t-il ? »
Partage à partir des lunettes
« Hey Meta, prends une photo et envoie-la à [nom du contact] »
« Hey Meta, prends une photo et envoie-la à [nom du contact] sur Messenger/WhatsApp/mon téléphone. »
Heure et date
« Hey Meta, quelle heure est-il ? »
« Hey Meta, quel jour sommes-nous ? »
« Voice » fonctionne actuellement en anglais, français et italien. Mais certaines commandes vocales ne sont disponibles qu’en anglais.
Vous pouvez utiliser WhatsApp ou Messenger pour envoyer et recevoir des messages. Une fois votre service de messagerie par défaut sélectionné dans l’application Meta View, les commandes vocales suivantes activeront automatiquement le service choisi.
Pour envoyer un message
« Hey Meta, envoie un message à [nom du contact] ».
Pour entendre les notifications des messages
Dans les paramètres de l’application, sous « appels et messages », choisissez le service (Messenger, WhatsApp) et sélectionnez « annoncer les messages ».
Pour écouter le contenu des messages dans les notifications
Dans les paramètres de l’application, sous « appels et messages », choisissez le service (Messenger, WhatsApp) et sélectionnez « annoncer les messages » et « lecture des messages ».
Si vous ne souhaitez pas envoyer de message avec votre service de messagerie par défaut, utilisez la commande suivante pour activer le mode alternatif :
Pour envoyer un message
« Hey Meta, envoie un message à [nom du contact] sur Messenger/WhatsApp ».
Actuellement, les commandes vocales de WhatsApp ne sont disponibles qu’en anglais. Pour utiliser cette fonction, la langue de votre application Meta View doit être paramétrée sur anglais.
Vous pouvez utiliser WhatsApp ou Messenger pour passer des appels.
Une fois votre service de messagerie par défaut sélectionné dans l’application Meta View, les commandes vocales suivantes activeront automatiquement le service choisi :
Pour passer un appel
« Hey Meta, appelle [nom du contact] »
Si vous ne souhaitez pas passer d’appel avec votre service de messagerie par défaut, utilisez la commande suivante pour activer le mode alternatif :
Pour passer un appel
« Hey Meta, appelle [nom du contact] sur Messenger/WhatsApp ».
Actuellement, les commandes vocales de WhatsApp ne sont disponibles qu’en anglais. Pour utiliser cette fonction, la langue de votre application Meta View doit être paramétrée sur anglais.
Vous pouvez diffuser en direct pour vous connecter à vos abonnés en temps réel grâce à vos lunettes connectées. La fonctionnalité est disponible dans Facebook et Instagram.
Tout d’abord, assurez-vous que vos lunettes sont allumées, que le démarrage est terminé et que vous les portez.
Ensuite :
1. Sur votre téléphone, ouvrez Facebook ou Instagram
2. Appuyez sur le bouton « + »
3. Faites glisser vers « En direct »
4. Après quelques secondes, vous entendrez un son et un widget vert dans l’application indiquera que vos lunettes sont connectées
5. Sur vos lunettes, appuyez deux fois sur le bouton de capture pour basculer entre la caméra de votre téléphone et celle de vos lunettes
6. Appuyez sur le bouton dans l’application pour commencer votre vidéo en direct
Astuce : vous pouvez basculer entre les caméras à tout moment, avant ou pendant une vidéo en direct, en appuyant deux fois sur le bouton de capture de vos lunettes.
Pour appairer vos lunettes, ouvrez l’application Meta View et assurez-vous que vous êtes connecté(e) à votre compte Meta. Si vous avez déjà des lunettes appairées à l’application Meta View, accédez à Paramètres et appuyez sur le bouton « Ajouter un appareil » en haut à droite. Ensuite :
1. Sélectionnez Ray-Ban Stories ou Ray-Ban Meta et continuez jusqu’à ce que vous atteigniez l’étape d’appairage Bluetooth (les autorisations Bluetooth doivent être accordées).
2. Assurez-vous que vos lunettes sont allumées et placées dans l’étui.
3. Maintenez appuyé le bouton d’appairage à l’arrière de l’étui pendant au moins 5 secondes. Relâchez lorsque la LED de l’étui émet une lumière bleue.
4. Vos lunettes devraient apparaître automatiquement dans l’application lorsqu’elles sont prêtes à être appairées.

L’application Meta View prend en charge jusqu’à 2 paires de lunettes, mais une seule peut être une paire de Ray-Ban Stories. Cela signifie que vous pouvez connecter des lunettes connectées Ray-Ban Stories et des lunettes connectées Ray-Ban Meta ou 2 paires de lunettes connectées Ray-Ban Meta.
Pour configurer votre première paire de lunettes, suivez les instructions de l’application. Pour configurer votre seconde paire, utilisez le lien « Ajouter un appareil » dans l’onglet « Paramètres. »
Vos lunettes connectées Ray-Ban Meta et votre étui de chargement ont un cycle de charge différent :
Étui de chargement
Un étui entièrement chargé permet de charger 8 fois vos lunettes. Vous pouvez charger complètement l’étui à 100 % en 3,5 heures.
Batterie des lunettes
Les lunettes entièrement chargées durent jusqu’à 4 heures en cas d’utilisation modérée et jusqu’à 3 heures en cas de diffusion audio et d’utilisation de l’assistant vocal continues.
Cela peut varier en fonction de l’utilisation et d’autres facteurs. Les lunettes permettent de capturer et synchroniser jusqu’à 100 vidéos, ou jusqu’à 500 photos, par charge complète.
Les lunettes mettent environ 75 minutes à se charger à 100 % dans l’étui de chargement.
Les lunettes mettent 22 minutes à se charger à 50 % dans l’étui de chargement.
Lorsque l’importation automatique est activée, Meta View importe automatiquement le contenu multimédia quand vos lunettes sont allumées et dans l’étui de chargement. Assurez-vous que le Bluetooth est activé et que votre téléphone est connecté à votre réseau Wi-Fi enregistré. Si vous êtes sous Android 13+, l’importation automatique sera activée par défaut.
Si vous utilisez d’autres versions d’Android, activez l’importation automatique en procédant comme suit :
1. Accédez à Paramètres > Paramètres de l’application > Galerie et activez l’importation automatique du contenu multimédia.
2. Fournissez les autorisations de localisation nécessaires lorsque vous y êtes invité(e).
3. Ajoutez le réseau Wi-Fi connecté à l’iPhone à la liste Wi-Fi.
Si vous êtes sous iOS, activez l’importation automatique en procédant comme suit :
1. Accédez à Paramètres > Paramètres de l’application > Galerie et activez l’importation automatique du contenu multimédia.
2. Fournissez les autorisations de localisation nécessaires lorsque vous y êtes invité(e).
3. Ajoutez le réseau Wi-Fi connecté à l’iPhone à la liste Wi-Fi.
Gardez votre téléphone près de vous et devant vous, ou dans une poche avant. Si vous disposez d’un bon signal Wi-Fi 5G, connectez votre téléphone au Wi-Fi, sinon désactivez le Wi-Fi sur votre téléphone et recherchez un signal de téléphone portable puissant. Ne diffusez pas de musique à partir de votre téléphone et n’interagissez pas avec d’autres appareils Bluetooth (tels que des montres) pendant une vidéo en direct.
Vous pouvez associer jusqu’à deux paires de lunettes connectées avec l’application Meta View. Cependant, l’application ne peut prendre en charge qu’une seule paire de Ray-Ban Stories. Les configurations multi-appareils possibles sont donc les suivantes : 1 paire de lunettes connectées Ray-Ban Stories et 1 paire de lunettes connectées Ray-Ban Meta ou 2 paires de lunettes connectées Ray-Ban Meta. C’est un excellent choix si vous voulez une paire pour l’intérieur et l’extérieur, une paire RX et une paire non-RX, ou si vous voulez simplement des modèles différents pour des jours différents.
Lorsque vous avez deux paires de lunettes associées à l’application Meta View, vous pouvez prêter une paire à un ami et capturer du contenu multimédia sur les deux paires simultanément. Mais d’autres fonctionnalités, telles que l’importation, l’écoute, la diffusion en direct et les appels/messages ne peuvent fonctionner que sur une paire à la fois. Pour une expérience optimale, nous vous recommandons, si vous essayez d’utiliser des fonctions avancées, de laisser une paire dans l’étui ou de désactiver complètement une paire.
Si vous avez une demande d’accessibilité ou un problème avec une fonctionnalité liée à l’accessibilité, veuillez soumettre un rapport dans les paramètres de Meta View via Aide et assistance.
Oui. Cependant, certaines fonctions peuvent être limitées, ce qui peut affecter la qualité de votre vidéo en direct.
Lorsque vous avez fini de co-animer, redémarrez votre vidéo en direct pour résoudre les éventuels problèmes.
Si vous recevez une réponse offensante, vous pouvez ouvrir l’application Meta View, naviguer vers cette réponse particulière dans l’onglet IA, et cliquer sur le bouton pouce vers le bas. Vous pouvez alors nous dire si le contenu est inexact, inutile, nuisible ou offensant.
Dans l’application Meta View, allez dans Appel et messagerie > Messenger, cliquez sur « Connecter » et suivez les instructions.
Vous pouvez activer les commandes vocales en disant « Hey Facebook » sur les lunettes connectées Ray-Ban Stories, et « Hey Meta » sur les lunettes connectées Ray-Ban Meta.
Après avoir activé les commandes vocales, utilisez l’une des commandes suivantes pour envoyer un message sur Messenger
« Appeler [nom du contact] sur Messenger »
« Appeler [nom du contact] »
Vous pouvez répondre à un appel en appuyant sur la branche droite des lunettes.
Appuyez deux fois pour répondre à l’appel. Appuyez et maintenez enfoncé pour rejeter l’appel.
En cours d’appel, appuyez deux fois pour raccrocher.
Activez les commandes vocales en disant « Hey Meta » avec les lunettes connectées Ray-Ban Meta, ou « Hey Facebook » avec les lunettes connectées Ray-Ban Stories, et dites « répondre à l’appel ».
Pour rejeter l’appel, dites « rejeter l’appel ».
Après avoir activé les commandes vocales, utilisez l’une des commandes suivantes pour envoyer un message sur Messenger
« Envoyer un message à [nom du contact] sur Messenger »
« Message à [nom du contact] sur Messenger »
« Message à [nom du contact] »
« Message à [nom du contact], je suis en retard ».
Vous pouvez répondre à un message entrant de Messenger en activant les commandes vocales et en disant « répondre » dans les 60 secondes suivant la réception du message. Par exemple, « Hey Meta, répondre ».
Dans l’application Meta View, allez dans Appels et messagerie > Messenger et activez :
Annoncer les messages pour obtenir une notification du nom de l’expéditeur du message
Lire les messages pour obtenir la lecture du message
Après avoir activé les commandes vocales et vous être connecté(e) à vos fournisseurs (Messenger, WhatsApp ou votre téléphone) dans les paramètres Appel et messagerie de l’application Meta View, utilisez l’une des commandes suivantes pour prendre une nouvelle photo et l’envoyer sur Messenger, WhatsApp ou votre téléphone.
« Envoyer une photo à [nom du contact] »
« Prendre une photo et l’envoyer à [nom du contact] »
Vous pouvez ajouter votre fournisseur préféré à votre commande vocale en disant :
« Envoyer une photo à [nom du contact] sur Messenger/WhatsApp/montéléphone » (*)
L’assistant demande une confirmation avant l’envoi. Toutes les photos que vous avez partagées avec vos lunettes pourront être importées dans l’application Meta View.
(*) Notez que pour iMessage sur iPhone, vous devrez toujours aller sur votre téléphone pour confirmer l’envoi.
Pour activer la localisation pour les commandes vocales, allez dans les paramètres de votre téléphone et vérifiez que l’accès à la localisation est réglé sur « toujours autoriser » pour Meta View. Cela vous permettra de poser des questions en temps réel basées sur la localisation, comme la météo.
Que vous fassiez du vélo, de l’escalade ou simplement un peu de shopping, vous pouvez ranger votre téléphone et avoir les mains libres tout en continuant à partager des vidéos en temps réel.
Vous pouvez partager la vue de vos lunettes connectées Ray-Ban Meta lors d’un appel vidéo via Messenger ou WhatsApp en appuyant sur le symbole des lunettes sur votre téléphone ou en appuyant deux fois sur le bouton de capture de vos lunettes.
- Lors d’un appel vidéo, appuyez deux fois sur le bouton de capture pour passer de l’appareil photo du téléphone à l’appareil photo de vos lunettes, appuyez à nouveau deux fois pour revenir en arrière
- Une fois que vous partagez une vidéo à partir de l’appareil photo de vos lunettes, vous pouvez verrouiller votre téléphone pour profiter de la fonction mains libres tout en continuant à partager votre contenu.
Transférez Apple Music de votre téléphone vers vos lunettes connectées et contrôlez la lecture audio à l’aide des commandes tactiles et vocales.
Comment activer Apple Music
1. Dans l’application Meta View, appuyez sur le symbole de roue dentée en bas à droite
2. Appuyez sur Apple Music
3. Appuyez sur Connecter Apple Music
Commandes tactiles
Effectuez les gestes suivants sur le pavé tactile de vos lunettes.
- Appuyez longuement pour activer une recommandation d’Apple Music
- Appuyez une fois pour mettre en pause ou lire l’audio
- Appuyez deux fois pour passer à l’étape suivante
- Appuyez trois fois pour revenir en arrière
- Faites glisser votre doigt vers l’avant pour augmenter le volume
- Faites glisser votre doigt vers l’arrière pour baisser le volume.
Commandes vocales
Si vous avez activé les commandes vocales dans Meta View, vous pouvez contrôler la lecture et utiliser votre voix pour effectuer une recherche en prononçant les phrases suivantes :
Commencez par dire « Hey Meta... »
- Lance Apple Music
- Mets sur pause
- Saute
- Augmente/baisse le volume
- Lance... (nommez une chanson, un album, un artiste, une liste de lecture ou une station)
Lorsque vous fermez vos lunettes, la diffusion audio sera mise sur pause. Lorsque vous rouvrez les lunettes, elles se reconnectent à votre source audio via Bluetooth.
Transférez Amazon Music de votre téléphone vers vos lunettes connectées et contrôlez la lecture audio à l’aide des commandes tactiles et vocales.
Comment activer Amazon Music
1. Dans l’application Meta View, appuyez sur le symbole de roue dentée en bas à droite
2. Appuyez sur Amazon Music
3. Appuyez sur Connecter Amazon Music (un abonnement Amazon Prime est nécessaire pour accéder à la bibliothèque d’Amazon Music)
Commandes tactiles
Effectuez les gestes suivants sur le pavé tactile de vos lunettes
- Appuyez longuement pour activer une recommandation d’Amazon Music Play Now
- Appuyez une fois pour mettre en pause ou lire l’audio
- Appuyez deux fois pour passer à l’étape suivante
- Appuyez trois fois pour revenir en arrière
- Faites glisser votre doigt vers l’avant pour augmenter le volume
- Faites glisser votre doigt vers l’arrière pour baisser le volume.
Commandes vocales
Si vous avez activé les commandes vocales dans Meta View, vous pouvez contrôler la lecture en prononçant les phrases suivantes.
Commencez par dire « Hey Meta... »
- Lance Amazon Music
- Mets sur pause
- Saute
- Augmente/baisse le volume
Lorsque vous fermez vos lunettes, la diffusion audio sera mise sur pause. Lorsque vous rouvrez les lunettes, elles se reconnectent à votre source audio via Bluetooth.
Transférez Spotify de votre téléphone vers vos lunettes connectées et contrôlez la lecture audio à l'aide des commandes tactiles et vocales.
Comment connecter Spotify à vos lunettes connectées :
1. Dans l’application Meta View, appuyez sur le symbole de roue dentée en bas à droite
2. Appuyez sur Spotify
3. Appuyez sur Connecter Spotify
Commandes tactiles
Effectuez les gestes suivants sur le pavé tactile de vos lunettes.
- Appuyez une fois pour mettre en pause ou lire l’audio
- Appuyez deux fois pour avancer
- Appuyez trois fois pour revenir en arrière
- Faites glisser votre doigt vers l’avant pour augmenter le volume
- Faites glisser votre doigt vers l’arrière pour baisser le volume.
Commandes vocales
Si vous avez activé l'IA de Meta dans Meta View, vous pouvez utiliser votre voix pour contrôler la lecture et rechercher dans Spotify en prononçant les phrases suivantes :
- « Hey Meta, lance Spotify. »
- « Hey Meta, pause. »
- « Hey Meta, passe à la prochaine piste. »
- « Hey Meta, plus fort », « Hey Meta, moins fort. »
- « Hey Meta, lance… (nommez une chanson, un album, un artiste ou une liste de lecture).
Remarque : les commandes vocales pour Spotify ne sont disponibles qu'en anglais.
La diffusion audio s'interrompt lorsque vous fermez vos lunettes. Lorsque vous rouvrez les lunettes, elles se reconnectent à votre source audio via Bluetooth.
Transférez Calm Music de votre téléphone vers vos lunettes connectées et contrôlez la lecture audio à l’aide des commandes tactiles et vocales.
Comment activer Calm
1. Dans l’application Meta View, appuyez sur le symbole de roue dentée en bas à droite
2. Appuyez sur Calm
3. Appuyez sur Connecter Calm
Commandes tactiles
Effectuez les gestes suivants sur le pavé tactile de vos lunettes :
- Appuyez une fois pour mettre en pause ou lire l’audio
- Faites glisser votre doigt vers l’avant pour augmenter le volume
- Faites glisser votre doigt vers l’arrière pour baisser le volume.
Commandes vocales
Si vous avez activé les commandes vocales dans Meta View, vous pouvez contrôler la lecture et utiliser votre voix pour effectuer une recherche en prononçant les phrases suivantes :
Commencez par dire « Hey Meta... »
- Lance Calm
- Mets sur pause
- Saute
- Augmente/baisse le volume
- Lance... (Nommez un sujet, un titre ou un narrateur). Par exemple:
« Hey Meta, lance le Daily Calm »
« Hey Meta, lance un exercice de respiration sur Calm »
« Hey Meta, lance la musique Mindful Running sur Calm »
« Hey Meta, lance la dernière sagesse sur Calm »
Lorsque vous fermez vos lunettes, la diffusion audio sera mise sur pause. Lorsque vous rouvrez les lunettes, elles se reconnectent à votre source audio via Bluetooth.
La fonction de correction automatique est la capacité des lunettes à corriger automatiquement les images, en les recadrant en cas d'occlusion partielle (chapeaux ou cheveux) et en ajustant l'éclairage. La correction automatique est appliquée par défaut aux images importées dans l'application Meta View et est visible dans les sections Accueil et Galerie. Vous pouvez toujours choisir de supprimer les corrections et de conserver la version originale.
Meta AI peut vous apporter des réponses utiles, stimuler votre créativité et vous inspirer lorsque vous en avez besoin. Que vous soyez à la recherche de connaissances, de nouvelles idées ou une dose de créativité, Meta AI est là pour vous.
Voici quelques exemples de ce que vous pouvez découvrir :
Informez-vous
« Hey Meta, qui a chanté la chanson "Hey Brother"... Parle-moi de l'artiste »
« Hey Meta, quelle est la population de Singapour... Parle-moi d'un des plats populaires de Singapour »
« Hey Meta, quand le Washington Monument a-t-il été construit ? Quelle est sa taille ? »
Laissez-vous inspirer
« Hey Meta, quelle boisson estivale amusante peut-on préparer avec de la menthe et qui ne soit pas trop sucrée ? »
« Hey Meta, quelles sont de bonnes idées de cadeaux pour mes enfants de 6 et 8 ans ? Ils aiment les loisirs créatifs »
Faites preuve de créativité
« Hey Meta, écris un rap old school sur les chats »
« Hey Meta, je ne peux pas participer à un dîner ce soir. Est-ce que tu peux m'aider à rédiger un message poli d'une ligne... Envoie-le à [nom du contact]. »
Pour retirer en toute sécurité vos lunettes connectées Ray-Ban Meta de l'étui de chargement, tirez doucement sur la charnière à l'endroit où le bras rencontre la monture. Cela permet de désarmer les lunettes sans laisser de traces sur les verres.
Lorsque cette fonction est activée, vous pouvez faire une demande de suivi ou poser une autre question à vos lunettes sans dire « Hey Meta ».
Par exemple :
- Vous pouvez demander « Hey Meta, quand le Washington Monument a-t-il été construit ? » puis, après avoir obtenu une réponse, demander « Quelle est sa hauteur ? »
- Vous pourriez demander « Hey Meta, quel temps fait-il à Seattle ? », puis, après avoir obtenu une réponse, « Combien de batterie me reste-t-il ? ».
Répondre sans « Hey Meta » est activé par défaut. Vous pouvez activer ou désactiver cette fonction à tout moment à partir de l'application Meta View.
Pour activer ou désactiver la fonction Répondre sans « Hey Meta :
1. Dans l'application Meta View, appuyez sur le symbole de l'engrenage en bas à droite.
2. Appuyez sur Meta AI ou sélectionnez l'appareil pour lequel vous souhaitez gérer les paramètres, puis appuyez sur Meta AI.
3. Appuyez sur les préférences « Hey Meta ».
4. Appuyez sur le bouton de bascule situé à côté de Répondre sans « Hey Meta » pour activer ou désactiver cette fonctionnalité.
Lorsque cette fonctionnalité est activée, votre microphone reste allumé pendant un court instant après chaque demande. Il s'éteindra automatiquement après quelques secondes si vous ne faites pas de demande supplémentaire. Vous pouvez mettre fin à une conversation avec vos lunettes en disant « Stop » ou « Annuler. »
Si vous commencez à parler dans les quelques secondes qui suivent une commande vocale, les lunettes enregistreront et traiteront votre son pendant cette période. Le voyant de notification indique si vos lunettes traitent votre audio.
Pour protéger votre vie privée, si nous détectons des propos qui ne sont pas destinés à vos lunettes, celles-ci ne réagiront pas. D'autres requêtes peuvent également être désactivées après certaines demandes, comme les commandes musicales (exemple : « Hé Meta, augmente le volume ») afin de ne pas perturber la lecture.
Remarque : cette fonction n'est pas disponible si votre microphone est en cours d'utilisation. Par exemple, si votre première demande consistait à téléphoner à quelqu'un ou à prendre une vidéo, vos lunettes ne seront pas à l'écoute de votre demande de suivi.
Vous pouvez partager les photos que vous capturez avec les lunettes connectées Ray-Ban Meta sur Instagram Stories.
Pour partager sur Instagram Stories, assurez-vous d'avoir activé les interactions vocales et connecté votre profil Instagram à l'appli Meta View.
Pour connecter votre profil Instagram à Meta View :
1. Depuis l'application Meta View, appuyez sur le symbole de l'engrenage dans le coin inférieur droit.
2. Appuyez sur Communication ou sélectionnez les lunettes dont vous souhaitez gérer les paramètres, puis appuyez sur Communication.
3. Appuyez sur Connecter situé à côté d'Instagram.
4. Suivez les instructions à l'écran pour connecter votre profil Instagram.
Le profil Instagram que vous connectez à Meta View sera le profil qui est actuellement actif sur l'application Instagram de votre appareil mobile. Si vous changez de profil sur l'application Instagram, il se peut que vous perdiez la connexion entre Meta View et votre profil Instagram.
Vous pouvez déconnecter votre profil Instagram de Meta View à tout moment. Cela ne supprimera pas les histoires que vous avez partagées avec vos lunettes.
Pour déconnecter votre profil Instagram de Meta View :
1. Dans l'application Meta View, appuyez sur le symbole de l'engrenage dans le coin inférieur droit.
2. Appuyez sur Communication ou sélectionnez les lunettes dont vous souhaitez gérer les paramètres, puis appuyez sur Communication.
3. Appuyez sur Instagram.
4. Appuyez sur Déconnecter Instagram.
Voici quelques exemples de ce que vous pouvez dire pour partager à partir de vos lunettes sur Instagram Stories :
- Dites « Hey Meta, poste une photo sur Instagram » pour prendre une nouvelle photo et l'ajouter à votre Story.
- Dites « Hey Meta, partage ma dernière photo sur Instagram » pour partager la dernière photo que vous avez prise sur votre Story.
Veuillez noter que vous ne pourrez pas prévisualiser ou modifier les médias avant de les partager sur Instagram Stories. Cependant, tous les médias que vous partagez dans les Stories seront disponibles dans l'application Meta View. L'audience de votre Story est déterminée par le fait que votre profil Instagram est défini comme privé ou public. Vous pouvez supprimer les Stories que vous partagez sur Instagram depuis l'application Instagram.
Vous pouvez partager des photos prises avec les lunettes connectées Ray-Ban Meta sur Facebook Stories. Pour partager sur Facebook Stories, assurez-vous d'avoir activé les interactions vocales et connecté votre profil Facebook à l'appli Meta View.
Pour connecter votre profil Instagram à Meta View :
1. Depuis l'application Meta View, appuyez sur le symbole de l'engrenage dans le coin inférieur droit.
2. Appuyez sur Communication ou sélectionnez les lunettes dont vous souhaitez gérer les paramètres, puis appuyez sur Communication.
3. Appuyez sur Connecter situé à côté d'Instagram.
4. Suivez les instructions à l'écran pour connecter votre profil Facebook.
Le profil Facebook que vous connectez à Meta View sera le profil qui est actuellement actif sur l'application Facebook de votre appareil mobile. Si vous changez de profil sur l'application Facebook, il se peut que vous perdiez la connexion entre Meta View et votre profil Facebook.
Vous pouvez déconnecter votre profil Facebook de Meta View à tout moment. Cela ne supprimera pas les histoires que vous avez partagées avec vos lunettes.
Pour déconnecter votre profil Facebook de Meta View :
1. Dans l'application Meta View, appuyez sur le symbole de l'engrenage dans le coin inférieur droit.
2. Appuyez sur Communication ou sélectionnez les lunettes dont vous souhaitez gérer les paramètres, puis appuyez sur Communication.
3. Appuyez sur Facebook.
4. Appuyez sur Déconnecter Facebook.
Voici quelques exemples de ce que vous pouvez dire pour partager à partir de vos lunettes sur Facebook Stories :
- Dites « Hey Meta, poste une photo sur Facebook » pour prendre une nouvelle photo et l'ajouter à votre Story.
- Dites « Hey Meta, partage ma dernière photo sur Facebook » pour partager la dernière photo que vous avez prise sur votre Story.
Veuillez noter que vous ne pourrez pas prévisualiser ou modifier les médias avant de les partager sur Facebook Stories. Cependant, tous les médias que vous partagez dans les Stories seront disponibles dans l'application Meta View. L'audience de votre Story est déterminée par le fait que votre profil Instagram est défini comme privé ou public. Vous pouvez supprimer les Stories que vous partagez sur Facebook depuis l'application Facebook.
Vos lunettes connectées peuvent vous avertir des appels entrants et des messages provenant de Messenger, WhatsApp et de votre téléphone iPhone ou Android. Lorsque vous vous connectez à un fournisseur et que les commandes vocales sont activées, vos lunettes peuvent annoncer qui vous appelle ou vous envoie un message et peuvent également lire vos messages.
Pour configurer l'annonce et la lecture des messages :
1. Dans l'application Meta View, appuyez sur le symbole de l'engrenage en bas à droite.
2. Appuyez sur Communication ou sélectionnez l'appareil dont vous souhaitez gérer les paramètres, puis appuyez sur Communication.
3. Appuyez sur Votre téléphone, Messenger ou WhatsApp, puis appuyez sur le bouton bascule à côté de Annoncer les messages ou Lecture automatique des messages pour activer ou désactiver ces fonctions.
Remarque : si vous n'entendez pas les annonces de messages lorsque le bouton bascule est activé, assurez-vous d'avoir activé l'autorisation Bluetooth dans les paramètres de l'application Messenger de votre téléphone.
Lorsque le mode invisible est activé sur Messenger, vos lunettes ne pourront pas lire vos messages à haute voix.
Utilisez les fonctions suivantes pour répondre aux annonces d'appels entrants :
1. Commandes tactiles
Vous pouvez utiliser les gestes suivants sur le pavé tactile pour répondre aux appels. Le pavé tactile est situé sur le côté de la branche droite des lunettes.
- Appuyez deux fois pour répondre à un appel.
- Appuyez longuement pour refuser un appel.
2. Commandes vocales
Vous pouvez utiliser les commandes vocales suivantes pour répondre aux appels entrants.
- « Hey Meta, réponds. »
- « Hey Meta, refuse ».
Remarques pour les iPhones : si vous utilisez également les annonces d'appel de Siri sur votre iPhone, il se peut que vous entendiez les deux annonces d'appel, l'une par Siri et l'autre par Meta. Vous pouvez désactiver les annonces de Siri dans les réglages de Siri sur votre iPhone, et vous pouvez désactiver les annonces sur vos lunettes dans les réglages de Meta View sous Communication.
Les appels Messenger et WhatsApp peuvent parfois être annoncés comme un appel iPhone. Pour désactiver les annonces d'appels entrants pour Messenger ou WhatsApp, vous devrez peut-être également désactiver les annonces d'appels entrants sur votre iPhone.
Vous pouvez identifier la musique jouée à proximité les mains libres avec Shazam sur les lunettes connectées Ray-Ban Meta. Pour utiliser Shazam sur vos lunettes, Meta AI/les commandes vocales doivent être activés.
Comment configurer Shazam sur les lunettes connectées Ray-Ban Meta
Pour connecter Shazam à vos lunettes connectées :
1. Dans l'appli Meta View, appuyez sur l'engrenage en bas à droite.
2. Appuyez sur Applications connectées, ou sélectionnez l'appareil dont vous souhaitez régler les paramètres puis appuyez sur Applications connectées.
3. Appuyez sur Shazam.
4. Appuyez sur Connecter Shazam.
Comment utiliser Shazam sur les lunettes connectées Ray-Ban Meta
Une fois que vous aurez connecté Shazam à vos lunettes, vous pourrez utiliser les commandes vocales suivantes pour identifier la musique autour de vous :
- « Hey Meta, utilise Shazam. »
- « Hey Meta, quelle est cette chanson ? »
Vos lunettes annonceront les résultats de Shazam. Vous pouvez également consulter les résultats de vos requêtes à Shazam et un journal de vos commandes vocales dans l'onglet Meta AI.
Vous pouvez personnaliser la voix avec laquelle vous interagissez sur les lunettes connectées Ray-Ban Meta en réglant vos paramètres dans l'application Meta View.
1. Ouvrez l'application Meta View sur votre téléphone.
2. Appuyez sur Paramètres en bas à droite.
3. Appuyez sur Commandes vocales.
4. Appuyez sur Langue et voix.
5. Appuyez sur le bouton de lecture pour écouter les voix disponibles. Lorsque vous aurez trouvé la voix que vous souhaitez, cochez la case qui se trouve à côté, puis appuyez sur Enregistrer dans le coin supérieur droit.
Si vos lunettes ne s’allument pas, essayez les étapes suivantes :
1. Assurez-vous que l’interrupteur d’alimentation des lunettes est en position ON en poussant l’interrupteur vers l’avant de la monture. Si vous voyez un point rouge à côté de l’interrupteur, cela signifie que les lunettes sont éteintes.
2. Placez les lunettes dans l’étui de chargement et chargez-les pendant une heure. Assurez-vous que les broches de charge de l’étui et les lunettes sont propres. Si les lunettes sont en cours de chargement, l’indicateur LED de l’étui sera orange. Si vous ne voyez pas d’indicateur de charge, essayez de charger l’étui sur une autre prise, avec un autre câble, avec un autre chargeur ou avec une station de charge USB-C.
3. Si vous avez essayé les étapes 1 à 2 et que vos lunettes ne s’allument toujours pas après plusieurs heures de charge, vous pouvez demander une paire de remplacement. Veuillez vous référer à la FAQ COMMENT OUVRIR UNE DEMANDE DE RETOUR DANS LE CADRE DE LA GARANTIE ? pour savoir comment effectuer une demande de remplacement.
Veuillez noter :
• Vos lunettes et votre étui de chargement devraient arriver partiellement chargés.
• L’étui est le seul dispositif permettant de charger vos lunettes.
• Les mises à jour logicielles nécessitent un niveau de charge minimal qui varie en fonction de la température. L’application Meta View affiche un message d’avertissement si vos lunettes ont besoin de plus de charge pour procéder à une mise à jour.
Lorsque vous essayez de passer un appel ou d’envoyer un message, vous pouvez recevoir un message indiquant : « Une erreur s’est produite. Vérifiez que Messenger et Bluetooth sont bien connectés. »
Si vous voyez ce message lorsque vous essayez de passer un appel ou d’envoyer un message sur Messenger, essayez les étapes suivantes pour résoudre le problème.
Mettez à jour et connectez-vous à l'application Messenger
1. Ouvrez l'App Store d'Apple et recherchez Messenger.
2. Appuyez sur Mettre à jour pour mettre à jour l'application.
3. Si l'application indique « Ouvrir », cela signifie que l'application est à jour.
4. Ouvrez Messenger et connectez-vous. N’oubliez pas que la fermeture de l’application Messenger peut interrompre les appels et les messages en mode mains libres.
Activez les autorisations Bluetooth pour Messenger
1. Ouvrez l'application Paramètres sur votre iPhone.
2. Appuyez sur Confidentialité puis sur Bluetooth.
3. Trouvez Messenger et activez le bouton à bascule.
Déconnectez puis reconnectez Messenger à Meta View
Pour déconnecter Messenger :
1. Ouvrez l'application Meta View, appuyez sur votre photo de profil en haut à droite.
2. Appuyez sur Appels et messages puis sur Messenger.
3. Appuyez sur Déconnecter Messenger.
Pour reconnecter Messenger :
1. Depuis l’application Meta View, appuyez sur votre photo de profil en haut à droite de l’écran.
2. Appuyez sur Appels et messages puis sur Connecter Messenger.
Si vous ne parvenez pas à appairer vos lunettes connectées Ray-Ban Meta à l'application Meta View, essayez les étapes de dépannage suivantes :
1. Assurez-vous que les lunettes sont chargées, allumées et dans leur étui. Chargez les lunettes pendant au moins une heure ou jusqu'à ce que le voyant de l'étui devienne vert.
2. Appuyez sur le bouton d'appairage au dos de l'étui et maintenez-le enfoncé pendant 5 secondes. Relâcher lorsque la LED de l'étui émet une lumière bleue.
3. Vérifiez si les lunettes connectées Ray-Ban Meta apparaissent dans les connexions Bluetooth de votre téléphone. Si c'est le cas, oubliez la connexion, puis essayez à nouveau d'appairer vos lunettes.
4. Si cela ne résout pas le problème, essayez de supprimer et de réinstaller l'application Meta View sur votre téléphone.
5. Si cela ne résout pas le problème, essayez d'effectuer une réinitialisation manuelle des lunettes comme suit :
a. Fermez le bras de la branche droite.
b. Appuyez 5 fois sur le bouton de capture jusqu'à ce que le voyant de notification devienne orange.
c. Appuyez sur le bouton de capture et maintenez-le enfoncé jusqu'à ce que le voyant de notification commence à clignoter.
d. Relâchez le bouton de capture et attendez que la LED passe du blanc au vert avant de s'éteindre pour indiquer que la réinitialisation d'usine est terminée.
Si la LED de vos lunettes clignote continuellement en blanc pendant l'appairage, vous pouvez forcer le redémarrage de vos lunettes en procédant comme suit :
1. Éteignez vos lunettes en faisant glisser l'interrupteur d'alimentation à l'écart des verres.
2. Appuyez sur le bouton de capture et maintenez-le enfoncé, puis mettez l'appareil sous tension. Maintenez le bouton de capture enfoncé jusqu'à ce que la LED de vos lunettes s'allume.
3. Poursuivez le processus d'appairage normal comme indiqué dans l'application Meta View.
Lorsque vous dites « Hey Meta » ou « OK Meta », la LED de notification clignotera en blanc et un son retentira pour vous informer que les lunettes sont prêtes à recevoir votre commande vocale. Si vous n’obtenez pas de réponse à votre commande vocale, vérifiez les points suivants :
- Assurez-vous que vos lunettes sont allumées et que la batterie est chargée.
- Vérifiez que Voice et « Hey Meta » sont activés dans les paramètres de Meta View.
- Assurez-vous qu’il n’y a pas de bruit de fond susceptible d’interférer avec les commandes vocales.
- Assurez-vous que votre téléphone est à distance Bluetooth de vos lunettes.
Si la majorité des chargeurs USB-C devraient fonctionner avec l’étui de chargement, certains chargeurs spécifiques peuvent ne pas être compatibles avec l’étui de chargement. Si vous utilisez l’un de ces chargeurs incompatibles, vous risquez de voir apparaître :
1. Une couleur orange ou vert clignotant constant et persistant sur la LED de l’étui de chargement
2. Icône de charge manquante dans l’application Meta View.
Si vous rencontrez des problèmes pour charger votre étui de chargement, essayez de connecter un autre câble USB-C à votre étui. Si l’étui ne se recharge toujours pas, envisagez d’utiliser un autre adaptateur.
Si l’étui ne se recharge toujours pas, vous pouvez effectuer une réinitialisation en procédant comme suit :
1. Retirez les lunettes de l’étui
2. Appuyez sur le bouton arrière de l’étui et maintenez-le enfoncé pendant au moins 16 secondes, ou jusqu’à ce que la LED commence à clignoter en blanc.
3. Relâchez le bouton et attendez que la LED cesse de clignoter en blanc.
4. Remettez les lunettes en place et rebranchez l’étui pour le recharger.
Si le problème persiste, vous pouvez demander un étui de remplacement via le portail d’assistance Ray-Ban.
Le bouton Importer doit être visible si les lunettes sont appairées avec l’application, si elles sont allumées, si le Wi-FI et le Bluetooth du téléphone sont activés et s’il y a des enregistrements en attente. Si le bouton Importer n’est pas visible, essayez de redémarrer les lunettes (éteignez-les, puis rallumez-les) et de redémarrer l’application. Si cela ne résout pas non plus le problème, essayez de désassocier et de réassocier les lunettes et assurez-vous qu’elles ne sont pas associées à un autre téléphone.
- Si « Hey Meta » ou « OK Meta » ne répond pas de manière cohérente après avoir configuré les commandes vocales :
- Allez dans les paramètres vocaux de vos lunettes dans l’application Meta View et vérifiez que l’option Voice est activée.
- Allez dans les préférences « Hey Meta » à partir des paramètres vocaux et assurez-vous que le commutateur « Hey Meta » est activé.
- Vous pouvez également activer le commutateur du son d’activation ici s’il n’est pas déjà activé.
- Essayez à nouveau de dire « Hey Meta » ou « OK Meta ».
- Si le mot d’activation a été reconnu, vous devriez voir la LED clignoter en blanc en retour. Si le commutateur du son d’activation est activé, vous entendrez également un carillon en retour.
- Si cela ne fonctionne toujours pas, essayez de désactiver puis de réactiver les options Voice et « Hey Meta », et réessayez.
- Si cela ne fonctionne toujours pas, c’est qu’il y a un autre problème avec les commandes vocales, un micro est probablement bloqué. Pour dépanner un micro bloqué entraînant l’absence de carillon de retour à « Hey Meta » ou « OK Meta » :
- Désactivez le commutateur dans l’application Meta View (à définir pour l’emplacement/la description).
- Réessayez « Hey Meta » ou « OK Meta » : - Si cela fonctionne (carillon de retour à « Hey Meta » ou « OK Meta »), veuillez maintenir le commutateur désactivé.
Si les destinataires de l’appel ont des difficultés à vous entendre lors de l’appel (le son est interrompu/saccadé/ou extrêmement bas) alors :
- Désactivez le commutateur dans l’application Meta View.
- Réessayez d’appeler :
- Si cela fonctionne (rappelez le destinataire, s’il vous entend mieux dans le même environnement qu’avant), veuillez maintenir le commutateur désactivé.
- Si cela ne fonctionne toujours pas, c’est qu’il y a un autre problème avec les appels, veuillez maintenir le commutateur activé et essayer de déconnecter/reconnecter vos lunettes.
Voici quelques exemples de ce que vous pouvez faire :
1. Rapprochez votre téléphone de vos lunettes et réessayez.
2. Dans les paramètres Bluetooth de votre téléphone, confirmez que votre Bluetooth est activé et que vos lunettes sont connectées.
3. Désactivez et réactivez le Bluetooth.
4. Fermez l’application Meta View et redémarrez-la.
5. Redémarrez votre téléphone et vos lunettes.
6. Désassociez vos lunettes depuis l’application Meta View, et supprimez-les de la liste des appareils Bluetooth de votre téléphone. Ensuite, associez à nouveau vos lunettes.
Sur les téléphones Android, pour les problèmes liés aux appels ou à l’écoute de musique : dans les paramètres Bluetooth de votre téléphone, assurez-vous que vos lunettes sont connectées pour les appels et le son.
Les vidéos en direct à partir de vos lunettes auront une résolution inférieure à celle des vidéos enregistrées à partir de vos lunettes ou de votre téléphone. Vous pouvez améliorer la résolution/qualité vidéo en vous assurant que vous :
1. Disposez d’un signal Wi-Fi 5G ou d’un signal de téléphone portable puissant
2. Êtes proche de votre téléphone
§3. Gardez votre téléphone dans une poche avant ou devant vous
4. Êtes déconnecté(e) des autres appareils Bluetooth
Si les lunettes ne s’adaptent pas correctement, il se peut que vous ayez des problèmes de détection de l’usure. Vous pouvez d’abord essayer d’enlever les lunettes, puis de les remettre. Si cela ne fonctionne pas, essayez d’éteindre l’appareil et de le rallumer. Enfin, si vous n’y parvenez pas, vous pouvez désactiver la détection de l’usure dans Paramètres > Vos lunettes > Détection de l’usure. Cela permet de s’assurer que les lunettes sont traitées comme étant « En marche » lorsqu’elles sont mises sous tension et que les charnières sont ouvertes. Remarque : Lorsque la détection de l’usure est désactivée, certaines fonctions telles que la pause automatique/la lecture automatique de la musique et les sessions vérifiées seront désactivées.
Spotify Tap ne fonctionne qu'avec les utilisateurs d'Android OS 13.0 ou supérieur et le patch de sécurité de juillet 2023. L'application Spotify doit être téléchargée et vous devez être connecté sur votre appareil. Veillez à ce que vos applications et votre système soient mis à jour avec la version la plus récente.
Pour un dépannage sur Android :
1. Assurez-vous que votre application est ouverte (ou en arrière-plan) et que vous êtes connecté pendant votre session Spotify Tap.
2. Confirmez que l'application Spotify a les « Autorisations » réglées sur « Appareils à proximité » dans les paramètres Android (Android 12 et supérieur)
3. Confirmez que le paramètre Batterie de l'application Spotify dans les paramètres Android est réglé sur « Sans restriction » et réessayez
Si vous continuez à avoir des problèmes sur Android ou iOS, vérifiez vos paramètres de geste dans Vos lunettes > Gestes > Pavé tactile et assurez-vous que Spotify Tap est configuré pour un geste.
Si vous utilisez un compte gratuit, les écoutes Spotify seront limitées, seuls les comptes Spotify Premium bénéficieront d'écoutes Spotify illimitées.
Les cheveux mouillés, les casques, les chapeaux et autres accessoires de tête peuvent parfois être faussement enregistrés comme des appuis sur un écran tactile capacitif. Si vous utilisez souvent vos lunettes dans ces situations, envisagez de réaffecter le geste Tap & Hold à « aucun ». Vous pouvez le faire en allant dans Paramètres > Vos lunettes > Gestes > Captouch. Cela empêchera vos lunettes de déclencher de nouvelles actions comme Activation de l’assistant ou Spotify Tap. Si vous fermez les applications multimédias sur votre téléphone, l’appui simple ne mettra plus en pause/lecture les sessions multimédias.
Vous pouvez annuler ou quitter une fonction d’assistance ou une notification entrante en effectuant un geste Tap & Hold sur le capteur captouch.
La capture vidéo est un cas d’utilisation gourmande en énergie et pour une batterie basse de moins de 15 % de charge, il y a un risque important de brown-out (chute de tension qui pourrait endommager la batterie). Afin de protéger la batterie (contre le brown-out) et de s’assurer que les utilisateurs sont en mesure d’enregistrer des vidéos d’au moins 60 secondes, Supernova applique certains seuils de puissance minimale. Si le seuil de puissance minimale n’est pas atteint, les utilisateurs ne peuvent pas enregistrer de vidéos. À température ambiante, le seuil est de 10 % à 25 °C et de 15 % à 20 °C. Toutefois, à des températures plus basses, la batterie présente un risque de brown-out plus élevé et les seuils sont beaucoup plus élevés.
Pour signaler un bug sur un problème que vous rencontrez, allez dans Paramètres, Aide et assistance. Assurez-vous que l’option « secouer le téléphone pour signaler un problème » est activée. Vous pouvez ensuite secouer votre appareil mobile en avant et en arrière pour déclencher notre fonction de signalement de bugs. Dans le formulaire de signalement de bugs, veuillez fournir des détails sur le bug que vous rencontrez afin que notre équipe du centre d’aide puisse vous aider de manière proactive. Veuillez également consulter notre centre d’aide pour connaître les solutions possibles.
Si vous placez vos lunettes dans l’étui de chargement et que vous voyez une animation rouge fixe ou rouge clignotante provenant de la LED de l’étui, cela signifie qu’il y a une erreur de chargement. Des erreurs de chargement peuvent se produire si :
1. Les lunettes ou l’étui sont trop chauds pour être chargés
2. Du liquide est détecté sur les lunettes ou l’étui.
Si les lunettes ou l’étui sont trop chauds, mettez-les à l’abri du soleil et dans des conditions plus fraîches pour permettre le chargement. Si les lunettes ou l’étui contiennent du liquide, retirez les lunettes de l’étui, nettoyez/séchez la zone du pont nasal et replacez les lunettes dans l’étui. Il se peut que vous deviez attendre que les lunettes et l’étui soient complètement secs pour pouvoir les recharger.
Si votre étui de chargement ne répond plus aux pressions sur les boutons ou aux événements d’ouverture/fermeture de l’étui, cela peut être dû à l’une ou l’autre des causes suivantes :
1. La batterie de votre étui est déchargée et doit être rechargée
2. Vous avez interrompu une mise à jour de l’étui.
Si l’étui a une batterie déchargée, la connexion de l’étui à un chargeur valide via un câble USB-C devrait entraîner un motif orange clignotant sur l’indicateur de l’étui avant que le fonctionnement normal de l’étui ne reprenne. Si vous avez interrompu une mise à jour de l’étui, placez à nouveau les lunettes dans l’étui avec l’interrupteur allumé. Les fonctionnalités de l’étui devraient être rétablies une fois la mise à jour terminée.
Voici ce que vous pouvez faire si le bouton « Réessayer » ne vous aide pas :
1. Sur votre téléphone, fermez l’application Meta View et rouvrez-la.
2. Éteignez vos lunettes, rallumez-les et attendez que la LED verte s’éteigne avant de réessayer.
3. Désactivez le Bluetooth et le Wi-Fi sur votre téléphone et réactivez-les.
4. Redémarrez votre téléphone.
5. Si vous avez déjà configuré vos lunettes, allez dans Paramètres > Lunettes et confidentialité > Vos lunettes et désassociez vos lunettes à partir de l’application, puis supprimez-les des paramètres Bluetooth de votre téléphone. Réessayez ensuite.
6. Appuyez sur le bouton de capture et maintenez-le enfoncé, puis éteignez vos lunettes, rallumez-les et relâchez le bouton de capture.
Même lorsque vos lunettes ne sont pas connectées à l’application Meta View, vous pouvez enregistrer des photos et des vidéos, vérifier le niveau de la batterie de vos lunettes si vous avez activé les commandes vocales, et écouter le son d’un téléphone connecté par Bluetooth.
Voici quelques exemples de ce que vous pouvez faire :
1. Rapprochez-vous de votre téléphone.
2. Gardez votre téléphone devant vous ou dans une poche avant
3. Désactivez le Wi-Fi sur votre téléphone.
4. Éteignez ou déconnectez les autres appareils Bluetooth de votre téléphone.
Pour redémarrer vos lunettes, faites glisser le « bouton marche/arrêt » vers l’arrière (éteindre) puis vers l’avant (allumer). Une fois vos lunettes rallumées, elles seront reconnectées à l’application en quelques minutes. Cette action ne vous fera pas perdre le contenu multimédia présent dans les lunettes ni la connexion à l’application Meta View.
Si cela ne résout pas le problème, essayez de forcer le redémarrage.
Si vous rencontrez un problème avec vos lunettes, un redémarrage pourrait vous aider. Le redémarrage de vos lunettes n'effacera pas les médias non importés et n'entraînera pas la désappariement des lunettes de l'application Meta View.
Pour redémarrer vos lunettes :
1. Faites glisser le bouton d'alimentation vers l'arrière pour éteindre les lunettes.
2. Attendez quelques secondes, puis faites glisser le bouton d'alimentation vers l'avant pour rallumer les lunettes. Vos lunettes se reconnecteront automatiquement à l'application au redémarrage.
Si cela ne résout pas le problème, essayez de forcer un redémarrage. Le redémarrage forcé ne supprimera pas vos captures et ne vous obligera pas à coupler à nouveau vos lunettes à l'application.
Pour forcer le redémarrage de vos lunettes :
1. Appuyez sur le bouton de capture et maintenez-le enfoncé tout en faisant glisser le bouton d'alimentation vers l'arrière pour éteindre les lunettes.
2. Faites glisser le bouton d'alimentation vers l'avant pour rallumer vos lunettes, puis relâchez le bouton de capture.
Après un redémarrage forcé, il peut s'écouler quelques minutes avant que vos lunettes ne rétablissent la connexion avec l'application. Si vos lunettes ne se reconnectent pas à l'application au bout de quelques minutes, il se peut que vous deviez désappairer vos lunettes de l'application Meta View et des périphériques Bluetooth de votre téléphone, puis répéter la procédure d'appairage.
Avertissement : cela supprimera toutes les enregistrements sur vos lunettes et vous obligera à annuler l’appairage puis à réappairer vos lunettes via l’application.
Pour restaurer les paramètres d’usine de vos lunettes :
1. Fermez la branche droite.
2. Appuyez 5 fois sur le bouton de capture jusqu’à ce que la LED utilisateur devienne orange.
3. Maintenez appuyé le bouton de capture jusqu’à ce que la LED utilisateur commence à clignoter.
4. Relâchez le bouton de capture et attendez que la LED passe du blanc au vert avant de s’éteindre : c’est ce qui indiquera que les paramètres d’usine ont bien été restaurés.
5. Vous devrez ensuite annuler l’appairage et réappairer vos lunettes avec l’application Meta View.

Si les commandes vocales ne répondent pas bien lorsque vous dites « Hey Meta » ou « OK Meta », suivez les étapes de dépannage suivantes :
1. Depuis l’appli Meta View, appuyez sur la roue dentée des paramètres, en bas à droite.
2. Appuyez sur Voice ou appuyez sur vos lunettes puis sur Voice.
3. Assurez-vous que le bouton de bascule pour Voice affiche bien « ON ».
4. Appuyez sur les préférences « Hey Meta ».
5. Assurez-vous que les boutons de bascule « Hey Meta » et de l’activation par la voix affichent bien « ON ».
6. Essayez une commande vocale (par exemple : « Hey Meta, combien reste-t-il de batterie ? »).
- Si la commande vocale a été reconnue, vous devez voir la LED de notification clignoter en blanc. Si le bouton de bascule de l’activation par la voix est sur « ON », vous entendrez également un son lorsque les commandes vocales s’activent en réponse.
7. Si les commandes vocales continuent à ne pas répondre, faites basculer le bouton Voice et « Hey Meta » sur « OFF », puis rallumez-les et essayez une autre commande vocale.- Si cela ne résout pas le problème, il faut peut-être régler les microphones de vos lunettes. Suivez les étapes ci-dessous pour régler les paramètres de vos microphones.
Pour régler les paramètres des microphones de vos lunettes :
1) Assurez-vous de disposer de la toute dernière version de logiciel et d’appli- Appli version 143 ou supérieure.- Assurez-vous que vos lunettes sont bien actualisées (depuis Paramètres, appuyez sur Lunettes et confidentialité, puis appuyez sur Vos lunettes puis Mises à jour).
2) Depuis l’appli Meta View, appuyez sur la roue dentée des paramètres, en bas à droite.
3) Appuyez sur Lunettes et confidentialité ou appuyez sur vos lunettes puis sur Lunettes et confidentialité.
4) Appuyez sur Vos lunettes.
5) Appuyez sur Dépannage microphone.
6) Appuyez sur le bouton de bascule près du réglage du Microphone pour mettre ce paramètre sur « ON ».
7) Essayez une autre commande vocale.
- Si désormais les commandes vocales fonctionnent, maintenez le réglage du Microphone sur « ON » de façon permanente afin de profiter d’une meilleure expérience.
- Si les commandes vocales continuent à ne pas fonctionner, placez le réglage du Microphone sur « OFF » et essayez de désappairer puis de réappairer vos lunettes. Si cela ne résout pas le problème, vous pouvez essayer de réinitialiser aux paramètres d’usine ou de contacter l’assistance
Si les gens ont des difficultés à vous entendre lorsque vous passez un appel (le son est interrompu, haché ou extrêmement silencieux), il faut peut-être ajuster les microphones de vos lunettes.Suivez ces étapes de dépannage :
1. Depuis l’appli Meta View, appuyez sur la roue d’engrenage des paramètres, en bas à droite.
2. Appuyez sur Lunettes et confidentialité ou appuyez sur vos lunettes puis sur Lunettes et confidentialité.
3. Appuyez sur Vos lunettes.
4. Appuyez sur Dépannage microphone.
5. Appuyez sur le bouton de bascule près de l’ajustement du Microphone pour mettre ce paramètre sur « ON ».
6. Essayez à nouveau d’appeler quelqu’un avec le bouton de bascule sur « ON ».
Veuillez ne pas faire basculer le bouton sur « ON » ou « OFF » au cours de l’appel. Faites-le avant l’appel. Si vous le faites au cours d’un appel, cela pourrait avoir un impact sur le son.
Si désormais les gens que vous appelez vous entendent mieux, maintenez l’ajustement du Microphone sur « ON » de façon permanente afin de profiter d’une meilleure expérience.
Si les gens que vous appelez continuent à mal vous entendre, placez l’ajustement du Microphone sur « OFF » et essayer de désappairer puis de réappairer vos lunettes.
Si vous recevez un message d'erreur indiquant que les médias ne peuvent pas être importés pendant la mise à jour de vos lunettes sur votre téléphone Android, vous pouvez essayer de forcer l'arrêt de l'application Meta View à partir des paramètres de votre téléphone pour résoudre le problème.
Allez dans les paramètres de votre téléphone et cherchez le menu Applications.
Trouvez l'entrée pour l'application Meta View et appuyez dessus.
Appuyez sur Arrêt forcé pour arrêter l'application.
Dans certains cas, vous devrez peut-être déconnecter et reconnecter vos lunettes intelligentes avec l'application Meta View. Le fait de désappairer vos lunettes ne modifiera ni n'effacera aucun réglage.
Pour désappairer vos lunettes à partir de l'application Meta View :
1. Dans l'application Meta View, appuyez sur le symbole de l'engrenage en bas à droite.
2. Appuyez sur Vos lunettes ou sélectionnez l'appareil dont vous souhaitez gérer les paramètres, puis appuyez sur Vos lunettes.
3. Appuyez sur Général.
4. Appuyez sur Déconnecter les lunettes.
5. Appuyez sur Déconnecter.
Pour connecter vos lunettes à l'application Meta View :
1. Retirez vos lunettes de l'étui.
2. Allumez vos lunettes en faisant glisser l'interrupteur sur la gauche de la monture vers le cerclage des lunettes.
3. Placez les lunettes dans l'étui.
4. Lorsque le voyant de l'étui commence à clignoter en bleu, votre appareil est prêt à être couplé avec l'application Meta View. Si votre appareil ne passe pas automatiquement en mode d'appairage, vous pouvez activer manuellement le mode d'appairage en appuyant sur le bouton situé au dos de l'étui et en le maintenant enfoncé pendant au moins 5 secondes.
5. Dans l'application Meta View, appuyez sur le symbole de l'engrenage en bas à droite.
6. Appuyez sur Ajouter un appareil en haut à droite et suivez les instructions à l'écran.
N'oubliez pas que les lunettes connectées Ray-Ban Meta ne peuvent être associées qu'à un seul compte Meta à la fois. Vous devrez restaurer les paramètres d’usine de vos lunettes avant que quelqu’un d’autre puisse les connecter à leur compte.
Si vous obtenez une erreur de connexion Bluetooth lorsque vous utilisez vos lunettes, voici ce que vous pouvez essayer :
- Rapprochez-vous de votre téléphone.
- Gardez votre téléphone à portée de main ou dans une poche avant.
- Éteignez ou déconnectez les autres appareils Bluetooth de votre téléphone.
Problèmes de connexion lors d'appels vidéo sur Android
Si vous passez un appel vidéo sur vos lunettes intelligentes à l'aide d'un téléphone Android et que la connexion est mauvaise, les étapes suivantes peuvent améliorer votre expérience :
1. Activez le Wi-Fi sur votre téléphone.
2. Désactivez le VPN sur votre téléphone.
3. Désactivez le point d'accès mobile sur votre téléphone.
Problème connu sur les téléphones Pixel sous Android 14
Il existe un problème connu pour les utilisateurs de téléphones Pixel sous Android 14. Lorsque vous partagez votre vue lors d'un appel, la connexion peut être lente ou interrompue. Verrouillez votre téléphone pour améliorer votre expérience de partage de vues. Vous pouvez toujours partager votre point de vue sur un appel lorsque l'écran de votre téléphone est éteint.
Cette erreur peut apparaître lorsque vous essayez de partager votre vue avec une application partenaire (WhatsApp, Messenger ou Instagram). Voici ce que vous pouvez essayer :
1. Fermez et rouvrez Meta View et l'application concernée.
2. Redémarrez vos lunettes.
Vous ne pouvez diffuser ou partager votre vue qu'avec une seule application à la fois. Par exemple, vous ne pouvez pas diffuser sur Instagram tout en partageant votre vue sur un appel WhatsApp.
Il y a plusieurs raisons pour lesquelles vous pouvez apercevoir une erreur de chargement :
- Liquide détecté : Un liquide interfère avec l'interface de chargement entre le pont de vos lunettes et l'étui de chargement. Nettoyez les contacts de charge des deux appareils et réessayez.
- Température élevée : l'étui de chargement a atteint une température trop élevée pour recharger vos lunettes. Déplacez votre étui dans un endroit plus frais.
- Chargeur incompatible : l'étui ne charge pas en raison d'un problème avec le cordon de charge ou de l'adaptateur d'alimentation utilisé. Essayez d'utiliser un autre câble ou adaptateur d'alimentation.
Il se peut que vos lunettes ne s'allument pas parce qu'elles ne peuvent pas se charger lorsqu'elles sont connectées à une station. La sueur, la saleté et les liquides peuvent provoquer des interférences entre le pont de vos lunettes et l'étui de chargement. Nettoyez soigneusement les deux appareils, puis essayez à nouveau de charger.
Des informations supplémentaires sur la confidentialité ou les données sont fournies dans le centre d’assistance de Meta View
Vous trouverez des informations sur la santé et la sécurité relatives aux Ray-Ban Meta dans le document Sécurité et garantie de vos lunettes que vous pouvez télécharger ici
Pour nettoyer vos lunettes, utilisez un chiffon humide et un savon doux en évitant tout type de solvant ou d’alcool. N’utilisez pas de chiffons sales ou abrasifs qui pourraient altérer les caractéristiques des verres. Ne mettez pas vos lunettes sous l’eau courante. Nettoyez délicatement les verres, l’objectif de l’appareil photo et les contacts de chargement du pont du nez des lunettes. Séchez les lunettes avant de les remettre dans l’étui de chargement ou de les porter.
Non, il n’est pas possible de remplacer la batterie intégrée à l’intérieur des lunettes ou de l’étui de chargement. Si vos lunettes connectées ne se chargent pas, veuillez consulter la FAQ « Que dois-je faire si mes lunettes ne s’allument pas ? »
Non, les lunettes connectées Ray-Ban Meta n'ont pas de fonction « Trouver mes lunettes ».
Veuillez télécharger le document ci-joint qui explique comment lire ces inscriptions ici
Nous sommes désolés que vous n’ayez pas trouvé la réponse que vous cherchez. Vous trouverez de plus amples informations et les coordonnées de notre service clientèle via le centre d’assistance Ray-Ban. Vous pouvez également consulter le centre d’assistance Meta pour plus d’informations sur l’appli Meta View.
Au moment de l’achat, vous êtes libre de choisir parmi une gamme de couleurs et de traitements de verres, et d’opter ou non pour des verres correcteurs. Vous pouvez obtenir des lunettes connectées Ray-Ban Meta avec verres correcteurs en commandant une paire complète sur Ray-Ban.com ou dans un point de vente participant.
L'ajout de verres correcteurs aux lunettes connectées Ray-Ban Meta par l'intermédiaire d'un détaillant certifié n'est actuellement possible qu'aux États-Unis et au Canada.
Oui, des étuis de rechange sont disponibles à l’achat sur le portail d’assistance Ray-Ban. Vous devrez créer un compte si vous n’en avez pas déjà un. Une fois connecté(e) en tant qu’utilisateur(rice) inscrit(e), sélectionnez « Acheter des pièces de rechange » et saisissez la référence de votre modèle Ray-Ban Meta pour vous assurer que vous achetez bien le bon étui de chargement. Les remplacements sont actuellement limités à un étui par commande.
Nous avons toutes et tous la responsabilité de protéger l’environnement même lorsque notre produit arrive en fin de vie. C’est pourquoi nous soutenons la directive DEEE (déchets d’équipements électriques et électroniques) et la directive relative aux piles de l’Union européenne (y compris le Royaume-Uni) qui garantissent que les équipements électriques et électroniques et les batteries sont éliminés correctement et de manière écologique.
Les directives mentionnées ont été créées par l’Union européenne et établissent la collecte, le recyclage et la valorisation sûrs et responsables de tous les types de déchets électriques et électroniques et de batteries.
La directive DEEE et la directive relative aux piles sont des législations européennes qui imposent des obligations à tous les États membres de l’UE et au Royaume-Uni dans le but de minimiser l’impact environnemental des équipements électriques et électroniques et des batteries. Ils doivent être collectés et triés et faire l’objet d’un traitement, d’une valorisation et d’une élimination appropriés, dans le respect de l’environnement, afin de réduire considérablement la quantité de déchets mis en décharge.
NUMÉRO D’ENREGISTREMENT :
Groupe Luxottica + Sunglasshut France + Luxottica France SASU : « Identifiant unique (IDU) ADEME : DEEE - FR030804_05UN6H »
Groupe Luxottica + Sunglasshut France + Luxottica France SASU : « Identifiant unique (IDU) ADEME : BAT - FR030715_06EQTW »
Groupe Luxottica : « Identifiant unique (IDU) ADEME : EMBALLAGES - FR208851_01TMQU » Luxottica France SASU : « Identifiant unique (IDU) ADEME : EMBALLAGES - FR217821_01IINT » Sunglasshut France : « Identifiant unique (IDU) ADEME : EMBALLAGES - FR217661_01UXPN »
Au cours de notre vie, chacun d’entre nous jette des quantités importantes d’équipements électriques et électroniques et de batteries usagées. Nous devons protéger l’environnement en adoptant des critères de durabilité.
Nos produits peuvent contenir des matières dangereuses qui, si elles ne sont pas éliminées correctement, peuvent avoir un impact négatif sur la santé et l’environnement. Nous nous engageons à valoriser en toute sécurité les déchets d’équipements électriques et électroniques et de batteries.
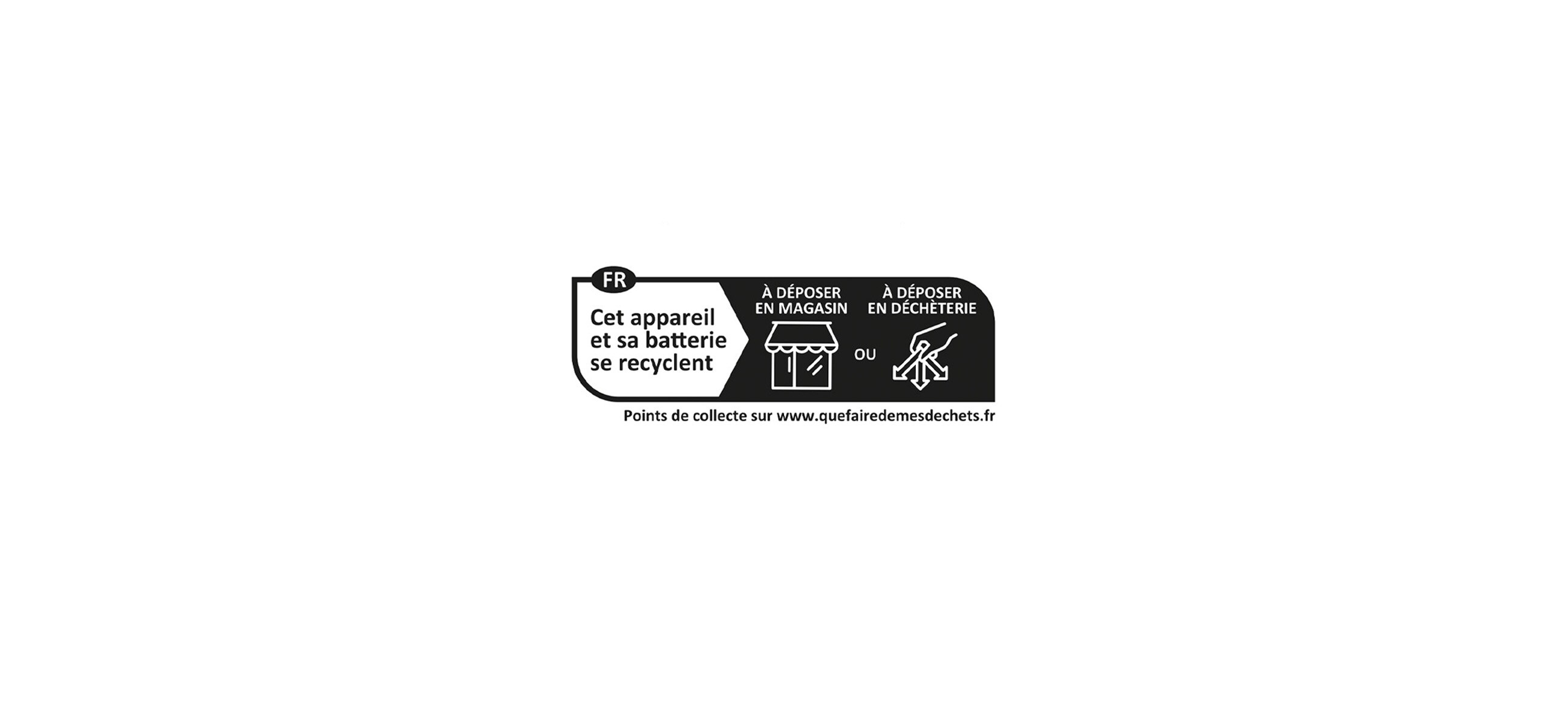
Ce symbole indique que le produit ne doit pas être jeté avec les déchets ménagers, mais doit être remis à un centre de collecte approprié pour le recyclage. Une élimination et un recyclage appropriés contribuent à préserver les ressources naturelles, la santé et l’environnement. Si vous avez acheté l’un de nos accessoires portables dans l’un de nos magasins ou sur notre site web et que vous souhaitez vous débarrasser de vos anciennes lunettes intelligentes, vous pouvez également les apporter dans l’un de nos magasins et nous pourrons vous aider à les éliminer. Vous pouvez également contacter votre autorité locale ou votre service d’élimination des déchets. Dans certains magasins, nous proposons une collecte gratuite des petits appareils électriques/électroniques et des batteries à usage domestique en vue d’une élimination appropriée. Veuillez nous contacter pour savoir quels sont les magasins participants ou pour obtenir de plus amples informations.

La batterie rechargeable au lithium-ion contient des substances dangereuses et nocives et ne doit PAS être manipulée ou retirée.
Lorsqu’il est activé, votre contenu multimédia est traité en nuage pour obtenir des photos, des vidéos et des montages de meilleure qualité, ainsi que des suggestions vous permettant de sélectionner rapidement vos meilleures photos et vidéos. Votre contenu multimédia sera temporairement stocké sur le nuage pendant 30 jours et expirera automatiquement. Vous pouvez à tout moment désactiver le traitement du contenu multimédia en nuage dans les paramètres. La suppression de photos ou de vidéos dans votre galerie les supprimera également du nuage.
Il n’est pas recommandé de ranger des lunettes non-Ray-Ban Meta à l’intérieur de l’étui de chargement (y compris les Ray-Ban Stories). Cela pourrait endommager les lunettes non-Ray-Ban Meta ainsi que l’étui de chargement.