RAY-BAN META FAQ
Die Ray-Ban Meta Smart Glasses sind auf dem Gestell und dem Gehäuse deutlich gekennzeichnet. Bei jedem Modell kannst du die folgenden Merkmale überprüfen:
• Produktname auf dem rechten Innenbügel
• Meta-Logo auf dem Scharnier des rechten Bügels
• Ladeetui mit aufgedrucktem Ray-Ban | Meta-Logo auf der Innenseite


Du kannst die Ray-Ban Meta auf Ray-Ban.com, in offiziellen Ray-Ban Stores und bei zertifizierten Ray-Ban Händlern (online und im Laden) kaufen. Derzeit sind sie in den USA, Kanada, Großbritannien, Irland, Österreich, Belgien, Frankreich, Italien, Spanien, Deutschland, Finnland, Norwegen, Dänemark, Schweden und Australien erhältlich. Sie sind in ausgewählten Märkten auch über die Meta-Website erhältlich.
Geh einfach auf unsere Seite mit der Filialsuche und gib deine Adresse oder Postleitzahl ein. Markiere dann „Stores mit Ray-Ban Meta Smart Glasses auswählen“. Auf der Karte und der Standortliste kannst du sehen, in welchem Store in deiner Nähe die Ray-Ban Meta collection erhältlich ist.
Wir versenden die Ray-Ban Meta collection in folgende Länder: Vereinigte Staaten, Kanada, Vereinigtes Königreich, Irland, Österreich, Belgien, Frankreich, Italien, Spanien, Deutschland, Finnland, Norwegen, Dänemark, Schweden und Australien; es gelten jedoch einige regionale Ausnahmen. Weitere Einzelheiten findest du in unseren Versandrichtlinien.
Man kann zwischen Standard- und dem schnelleren Expedited-Versand in alle von uns belieferten Länder wählen. Die für deine Adresse verfügbaren Versandarten werden an der Kasse angezeigt.
Du kannst die Garantiebestimmungen des Herstellers von Ray-Ban Meta hier einsehen und herunterladen.
Rückgaben sind bei Ray-Ban Meta Smart Glasses selten, aber wenn du der Meinung bist, dass deine Smart Glasses defekt sind und die Rückgabefrist abgelaufen ist, kannst du einen Garantieanspruch für eine Reparatur oder einen Ersatz geltend machen. Gehe folgendermaßen vor:
1. Reiche einen Garantieantrag über unser spezielles Portal ein: Um einen Garantieantrag zu stellen, benötigst du die Seriennummer deines Produkts und den Kaufbeleg.
2. Erhalte dein Angebot innerhalb von 3-5 Werktagen: Sobald wir das Problem bei dem Artikel festgestellt haben, werden wir einen Ersatz oder einen Umtausch anbieten. Sollte dies nicht unter die Garantie fallen, bieten wir dir einen Rabatt auf einen neuen Artikel an.
3. Akzeptiere dein Angebot so schnell wie möglich, da es zeitlich begrenzt ist und je nach angebotener Lösung abläuft.
4. Setze dich direkt mit uns in Verbindung, um ein Rücksende-Kit und ein Etikett (je nach Bedarf) zu erhalten: Nach der Angebotsannahme erhältst du eine E-Mail, um uns über eine spezielle Nummer zu kontaktieren und ein kostenloses Rücksendeetikett und ein spezielles Rücksende-Kit zu erhalten. Wir bitten dich, uns anzurufen, da wir sicherstellen müssen, dass dein Artikel sicher an uns versandt werden kann!
5. Stelle uns das defekte Produkt zu: Sobald du ein Angebot von unserem Garantie-Team erhalten und angenommen hast, müssen uns die Fassungen in den meisten Fällen zugesandt werden. Bitte stelle uns sowohl die Fassung als auch das Etui zu, um Verzögerungen bei der Bearbeitung zu vermeiden. Keine Sorge, wir besorgen dir schnell eine neue Fassung!
Mit einem Ersatz oder Umtausch kannst du den Moment besser genießen!
Rückgaben sind bei den Ray-Ban Meta selten. Es tut uns leid, dass du mit deinem Kauf nicht zufrieden warst.
Online gekaufte Ray-Ban Meta können per Post zurückgegeben werden.
Um deine Ray-Ban Meta per Post zurückzusenden, befolge bitte die folgenden Schritte:
- Wende dich an den Kundendienst, der den Status der Brille prüft und die Rückgabe für dich organisiert.
- Importiere alle deine Aufnahmen auf dein Handy oder in die Meta View App.
- Setze die Brille auf die Werkseinstellungen zurück, um deine personenbezogenen Daten zu entfernen und deine Aufnahmen zu löschen.
- Schalte die Brille aus.
- Bereite deine Rückgabe mit dem Karton vor, in dem deine Brille angekommen ist. Lege bitte zusätzlich zur Brille das gesamte Zubehör, einschließlich des Lade-Etuis, bei. Wenn der Karton nicht mehr verfügbar ist oder sich nicht in einem geeigneten Zustand befindet, fordere bitte beim Kundendienst ein Rückgabe-Set an und wir schicken dir alles zu, was du für die Rückgabe brauchst. Befolge die Versandanweisungen, die auf deinem Karton stehen. Oder lade dir die Anweisungen hier herunter.
Zum Bedienen der Ray-Ban Meta-Datenbrille musst du deine Brille mit einem Smartphone und der Meta View-App verbinden. Hier ist die komplette Checkliste:
- Smartphone mit einem kürzlich veröffentlichten Betriebssystem: Android 10 und höher (mit aktivierten Ortungsdiensten) oder iOS 14.4 und höher
- drahtloser Internetzugang
- USB-C-Ladestecker (wenn das Aufladen über eine Steckdose und nicht direkt über einen USB-Anschluss erfolgt)
- gültiger Meta-Account
- Meta View-App (aus dem App Store oder durch Scannen dieses QR-Codes herunterladen)
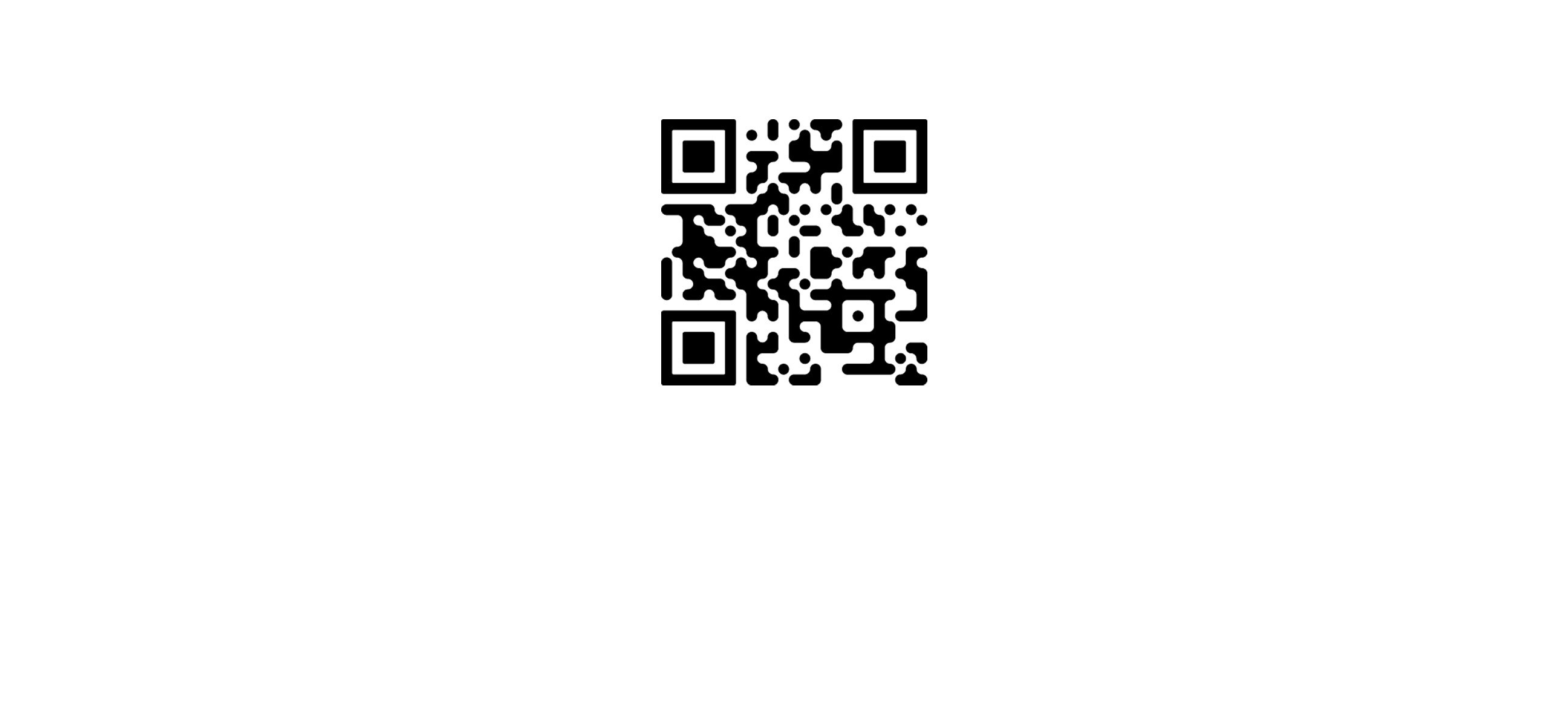
Deine Ray-Ban Meta Smart Glasses wird mit folgendem Zubehör und folgenden Bedienungsanleitungen geliefert:
- Lade-Etui
- Schnellstart-Anleitung (auch hier herunterladbar)
- Sicherheit- & Garantieanleitung (auch hier herunterladbar)
- Anleitung zur Bestellung von Brillengläsern (auch hier herunterladbar)
- Putztuch

Du kannst Meta View, die passende App zur Ray-Ban Meta collection, aus dem App Store von Apple oder auf Google Play herunterladen. Jetzt herunterladen
Bitte beachten: Die App ist auch in einigen Ländern verfügbar, in denen das Produkt nicht verkauft wird. Es können diesbezüglich andere Nutzungsbedingungen gelten.
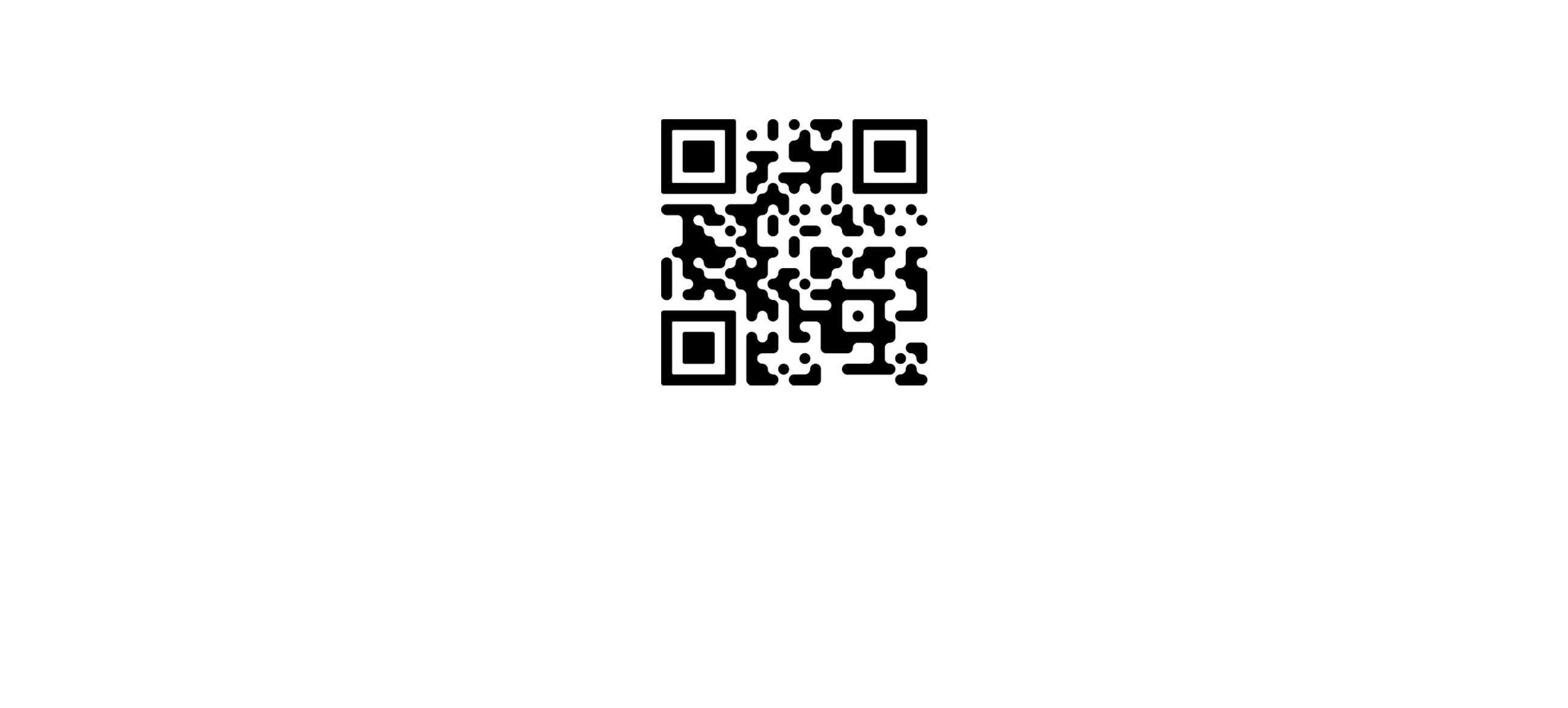
„WENN DU DEINE NAGELNEUE RAY-BAN-DATENBRILLE AUSPACKST:
1. Entferne die Kunststofflasche zwischen dem Etui und der Brille.
2. Achte darauf, dass die Brille im Etui angedockt ist.
3. Warte, bis die LED-Leuchte blau zu blinken beginnt.
4. Dein Gerät ist nun bereit für die Kopplung.
MANUELL:
1. Lege deine Brille in das Etui.
2. Halte den Knopf auf der Rückseite des Etuis mindestens 5 Sekunden lang gedrückt.
3. Warte, bis die LED-Leuchte blau zu blinken beginnt.
4. Dein Gerät ist nun bereit für die Kopplung.
KOPPLUNG DEINER DATENBRILLE MIT DEINEM SMARTPHONE:
1. Lade die Meta View-App aus deinem App-Store herunter und melde dich mit deinem Meta-Account an.
2. Aktiviere Bluetooth auf deinem Smartphone.
3a. Schalte zunächst deine Brille ein. Schiebe den Hauptschalter in Richtung Gläser und halte ihn gedrückt, bis die Benachrichtigungs-LED weiß zu blinken beginnt, und lass ihn dann los. Die Benachrichtigungs-LED blinkt weiß, während sich deine Brille einschaltet. Dies kann bis zu eine Minute dauern. Wenn die Benachrichtigungs-LED dauerhaft grün leuchtet, kannst du zum nächsten Schritt gehen. (Wenn du diesen Schritt nicht ausführen kannst, gehe zu 3b; anderenfalls fährst du mit Schritt 4 fort).
3b. Deine Brille muss vor der Kopplung vollständig aufgeladen sein. Wenn du deine Brille aufladen musst, lege sie in das Ladeetui und schließe das Etui an eine Stromquelle an, bevor du mit Schritt 4 fortfährst.
4. Versetze deine Brille in den Bluetooth-Kopplungsmodus. Klappe beide Bügel zusammen und halte die Aufnahmetaste oben am Gestell 12 Sekunden lang gedrückt, bis die LED auf der Innenseite des Gestells blau zu blinken beginnt. Deine Brille wird in der App angezeigt, wenn sie sich im Kopplungsmodus befindet, was bis zu 10 Sekunden dauern kann.
5. Befolge die Anweisungen in der Meta View-App, um die Einrichtung deiner Brille abzuschließen.
6. Viel Spaß, wenn du die Welt mit der Ray-Ban Meta Collection auf ganz neue Art erkundest!
Eine illustrierte Anleitung zur Einrichtung findest du in der Meta View-App.
Bei deiner Brille kommt WLAN auf zwei verschiedene Arten zum Einsatz:
- Bei normaler Verwendung stellt die App eine Verbindung zu deinem WLAN-Netzwerk her.
- Beim Importieren von Aufnahmen oder Installieren von Firmware-Updates verbindet sich die App direkt mit dem temporären WLAN-Netzwerk deiner Brille.
Ray-Ban Meta-Datenbrillen sind wasserdicht gemäß IPX4. Die IPX4-Einstufung bedeutet, dass deine Brille sogar dann sicher ist, wenn du beim Tragen in leichten Regen kommst. Nimm die Gläser einfach so schnell wie möglich ab, wisch sie vollständig trocken, und schon kann es weitergehen.
Das Produkt ist nicht dafür ausgelegt, dem Eintauchen in Wasser oder andere Flüssigkeiten bzw. dem längeren Kontakt damit standzuhalten. Falls die Brille mit Wasser in Berührung gekommen ist, trockne sie gründlich und entferne Rückstände oder andere Ablagerungen von den Ladeflächen.
Vollständige Pflege-, Sicherheits- und Gebrauchsanweisungen findest du im Sicherheits- und Garantiehandbuch, das mit deiner Brille geliefert wurde. Du kannst sie auch hier herunterladen
Du findest die Seriennummer deiner Ray-Ban Meta collection an zwei Stellen:
1. In der Meta View-App unter: Einstellungen – Wählen Sie Ihre Brille – Brille & Datenschutz – Ihre Brille – Über Ihre Brille
2. An der Innenseite des linken Bügels deiner Brille aufgedruckt
Ray-Ban Meta-Datenbrillen können jeweils nur mit einem Meta-Account verknüpft werden. Wenn du deine Brille verkaufen oder an eine andere Person weitergeben möchtest, musst du sie auf die Werkseinstellungen zurücksetzen. Du kannst das selbst tun, oder der neue Besitzer der Brille wird zum Zurücksetzen auf Werkseinstellungen aufgefordert, wenn er versucht, sich mit seinem Account anzumelden.
Beim Zurücksetzen der Ray-Ban Meta-Datenbrille auf die Werkseinstellungen werden alle Aufnahmen und Verknüpfungen zwischen der Brille und deinem Meta-Account dauerhaft gelöscht.
Gehe wie folgt vor, um das Gerät auf die Werkseinstellungen zurückzusetzen:
1. Vergewissere dich, dass die Brille vollständig eingeschaltet und nicht in Verwendung ist.
2. Schiebe den Hauptschalter ganz nach rechts und halte ihn gedrückt, während du die Aufnahmetaste gedrückt hältst.
3. Wenn die Hinweis-LED dauerhaft orange leuchtet, lass erst den Aufnahme-Button und dann den Hauptschalter los.
4. Das Zurücksetzen auf Werkseinstellungen ist abgeschlossen, wenn die Hinweis-LED erlischt.
Ray-Ban Meta-Datenbrillen können jeweils mit nur einem gültigen Meta-Account verknüpft werden. Du musst deine Brille auf die Werkseinstellungen zurücksetzen, bevor eine andere Person sie nutzen kann.
Du kannst dir die Produktpräsentation noch einmal ansehen, um deine Brille besser kennenzulernen, indem du diese Schritte befolgst:
1. Tippen Sie in der Meta View-App auf Einstellungen – Wählen Sie Ihre Brille – Brille & Datenschutz – Ihre Brille – Über Ihre Brille – Produkttour
Du benötigst ein Meta-Konto, um dich bei der Meta View App anzumelden. Sowohl neue als auch bestehende Nutzer haben die Option, ein neues Meta-Konto zu erstellen oder sich mit einem bestehenden Konto anzumelden. Du kannst ein neues Konto mit deiner E-Mail-Adresse oder deinen Login-Daten von Facebook oder Instagram erstellen. Wenn du ein Konto erstellst, wirst du nach grundlegenden Informationen wie Name, Geburtstag und E-Mail-Adresse gefragt.
Als bestehender Nutzer, der zu einem Meta-Konto in der Meta View App wechselt, hast du 60 Tage Zeit, deine Brille zu koppeln, um die Übertragung abzuschließen. Wenn die Übertragung nicht innerhalb von 60 Tagen abgeschlossen ist, musst du das Gerät auf die Werkseinstellungen zurücksetzen (wodurch alle Fotos und Videos verloren gehen, die auf der Brille gespeichert sind und noch nicht in die App importiert wurden).
Du kannst jederzeit überprüfen, ob deine Brille auf dem neuesten Stand ist oder sie aktualisieren, indem du zu Einstellungen > Deine Brille > Brillenaktualisierung gehst.
Du kannst jederzeit überprüfen, ob deine Brille auf dem neuesten Stand ist oder sie aktualisieren, indem du zu Einstellungen > Deine Brille > Brillenaktualisierung gehst.
Aufladen deiner Brille:
Lege deine Brille zum Aufladen in das Ladeetui und platziere sie auf dem Nasensteg im Ladeetui*. Dies ist die einzige Möglichkeit, die Brille aufzuladen. Du weißt, dass deine Brille geladen wird, wenn die LED im Etui blinkt, nachdem du sie angedockt und das Etui geschlossen hast. Außerdem kannst du ein Ladesymbol in der Meta View-App sehen.
*Vor dem erstmaligen Aufladen deiner Brille musst du die schützende Kunststofflasche von den Metall-Ladeanschlüssen am Etui entfernen.

Aufladen deines Etuis:
Verbinde dein Etui mit einem Stromadapter über ein USB-C-Kabel und stecke es vorne am Ladeetui an. Dies ist die einzige Möglichkeit, das Etui aufzuladen. Wenn du Probleme beim Aufladen des Ladeetuis hast, lies bitte den Abschnitt „Fehlersuche“. (Cell C6)
Sicherheit beim Aufladen:
Informationen zur Sicherheit beim Aufladen deiner Ray-Ban Meta Collection findest du im Garantie- und Sicherheitshandbuch.
Du kannst die Brille im Lade-Etui in ca. 75 Minuten vollständig aufladen. Du kannst die Brille im Lade-Etui innerhalb von ca. 22 Minuten schnell auf 50 % aufladen.
Du kannst den Ladezustand deiner Brille und deines Etuis auf zwei Arten überprüfen:
1. Mit der Etui-LED.
Dein Ladeetui verfügt über eine LED-Anzeige an der Vorderseite, die den Ladestatus des Etuis oder der Brille anzeigt. Wenn sich deine Brille nicht im Etui befindet und du dieses öffnest, zeigt die LED den Ladezustand deines Etuis an. Grün bedeutet, dass dein Etui zu über 80 % geladen ist, und Orange bedeutet, dass es zu unter 80 % geladen ist. Wenn du ein rotes Blinken siehst, ist der Akku deines Etuis leer. Wenn du das Etui öffnest und deine Brille darin aufgeladen wird, zeigt die LED den Ladezustand deiner Brille an. Rot bedeutet, dass der Akku des Etuis leer ist oder die Brille nicht aufgeladen wird, Grün bedeutet, dass die Brille vollständig aufgeladen ist, und pulsierendes Orange bedeutet, dass die Brille gerade aufgeladen wird. Wenn dein Etui angesteckt ist, leuchtet die LED weiter. Wenn dein Etui nicht angesteckt ist, zeigt die LED-Anzeige 8 Sekunden lang den Ladezustand an.

2. Mit der Meta View-App.
Wenn deine Brille mit der App verbunden ist, kannst du den Ladestatus auf dem Hauptbildschirm oben links sehen. Du kannst den Ladestatus auch in den Einstellungen einsehen. Um den Ladezustand des Etuis in der App anzuzeigen, docke deine Brille im Ladeetui an.
Bis zu vier Stunden bei einer einzigen Ladung und bis zu 36 Stunden bei voll aufgeladenem Etui. Ein vollständig aufgeladenes Etui hat bis zu 32 Stunden Akkuladung. Die Anzahl der Stunden hängt davon ab, wie du die Funktionen nutzt.
Die 12-MP-Kamera passt sich automatisch an deine Umgebung an und sorgt so für eine gleichbleibend hohe Qualität der Foto- und Videoaufnahmen.
Auf der linken Seite befindet sich keine Kamera, sondern die Aufnahme-LED. Diese nach außen gerichtete Aufnahme-LED weist andere darauf hin, dass du gerade ein Foto oder Video machst.
Wenn du weitere Fragen zu Daten und Datenschutz hast, besuche bitte das Meta View Help Centre.
Die Aufnahme-LED ist eine nach außen gerichtete LED, die beim erstmaligen Einschalten aufleuchtet und außerdem andere darauf hinweist, dass du gerade ein Foto oder Video machst.
Wenn du weitere Fragen zu Daten und Datenschutz hast, besuche bitte das Meta View Help Centre.

Mit dem Touchpad am rechten Brillenbügel kannst du Wiedergabe und Lautstärke steuern:
– Tippe einmal, um die Wiedergabe anzuhalten/fortzusetzen.
– Tippe einmal, um die Wiedergabe anzuhalten oder das Audio abzuspielen.
– Tippe zweimal, um vorwärts zu springen.
– Tippe dreimal, um zurückzuspringen.
– Wische nach vorne, um die Lautstärke zu erhöhen.
– Wische nach hinten, um die Lautstärke zu verringern.
Beim Schließen der Brille wird das Audiostreaming angehalten. Beim erneuten Öffnen der Brille wird die Verbindung über Bluetooth wiederhergestellt.
Wische zur Einstellung der Lautstärke an deiner Brille auf dem Touchpad nach vorne, um die Lautstärke zu erhöhen, und nach hinten, um sie zu verringern.
Du kannst die Lautstärke der Systemtöne auch in der Meta View-App einstellen. Einige Beispiele für Systemtöne sind die Warnung bei niedrigem Ladezustand und ein Ton, der darauf hinweist, dass du gerade ein Foto machst.
So stellst du die Lautstärke der Systemwarnungen ein:
1. Gehe in der Meta View-App zu den Einstellungen.
2. Tippe auf Systemwarnungen.
3. Tippe auf Systemtöne.
Die Brille verfügt über zwei Lichter: eine nach innen gerichtete Benachrichtigungs-LED und eine nach vorne gerichtete Aufnahme-LED, die andere darauf hinweist, dass du gerade ein Foto oder Video machst. Du kannst die Helligkeit der nach innen gerichteten Benachrichtigungs-LED in den Einstellungen deiner Meta View-App anpassen. Die Optionen für die Helligkeit der Benachrichtigungs-LEDs sind: automatisch, niedrig, mittel und hoch. Die automatische Helligkeitseinstellung passt mithilfe des Umgebungslichtsensors die Helligkeit an deine Umgebung an.
Du kannst deine Einstellungen für Benachrichtigungen und Systemwarnungen über die Meta View-App steuern.
Zum Aufrufen und Verwalten deiner Einstellungen:
– Starte die App.
– Gehe zu Einstellungen.
– Tippe auf Systemwarnungen.
Dort kannst du einstellen, wie deine Brille dir Signale sendet.
– Push-Benachrichtigungen werden verwendet, um wichtige Informationen über deine Brille an den Sperrbildschirm deines Smartphones zu senden, z.B. Warnungen bei wenig Speicherplatz.
– Unter „Systemtöne“ kannst du die Lautstärke von Systemtönen einstellen, z.B. für den Ton, der beim Aufnehmen eines Fotos zu hören ist. Diese Töne können nicht ausgeschaltet werden.
1. Aktiviere Bluetooth auf deinem Telefon und verknüpfe deine Brille und dein Smartphone über die Meta View-App.
2. Tippe auf die runde Download-Schaltfläche in der unteren rechten Ecke am Startbildschirm der App, wodurch angezeigt wird, wie viele Aufnahmen zum Herunterladen verfügbar sind.
3. Bei Downloads, die eine schnelle Verbindung erfordern, wie z.B. für Importe und Firmware-Updates, verbindet sich deine Brille vorübergehend mit ihrem internen WiFi-Netzwerk. Bei iOS musst du den Befehl „Mit WLAN verbinden“ antippen, und die Brille beginnt mit der Übertragung der Dateien an die App.
Wähle über die Meta View-App ein Foto oder Video aus und tippe auf das Symbol zum Teilen. Es werden verschiedene Möglichkeiten zum Teilen deiner Aufnahmen oder zum Speichern dieser in der Fotosammlung oder Galerie deines Smartphones angezeigt. Je nachdem, über welche App du teilst, können Einschränkungen gelten.
Der Ein-/Ausschaltknopf befindet sich am linken inneren Brillenbügel, in der Nähe des Scharniers.
Zum Einschalten: Schiebe den Netzschalter Richtung Brillenglas; die Benachrichtigungs-LED beginnt, weiß zu blinken. Die weiße LED blinkt, während sich deine Brille einschaltet. Wenn sie dauerhaft grün leuchtet, kannst du fortfahren.
Zum Ausschalten: Schiebe den Netzschalter ganz nach links; die Benachrichtigungs-LED blinkt rot und signalisiert dadurch, dass sich die Brille ausgeschaltet hat.
Es gibt zwei Möglichkeiten, um Fotos und Videos mit deiner Ray-Ban Meta-Datenbrille zu machen:
1. One-Touch-Steuerung:
Um ein Foto aufzunehmen, musst du einmal auf den Aufnahme-Button drücken. Die weiße Hinweis-LED blinkt und gibt während der Aufnahme einen Ton von sich.
Um ein Video aufzunehmen, musst du den Aufnahme-Button gedrückt halten, um ein 30- oder 60-Sekunden-Video oder ein 3-Minuten-Video aufzunehmen. Zum Beenden erneut drücken. Die weiße Hinweis-LED leuchtet, während du aufnimmst.
Die Standardvideolänge beträgt 30 Sekunden, kann jedoch in den Einstellungen der Meta View App auf 3 Minuten verlängert werden.
2. Freisprech-Sprachbefehl:
Wenn die Sprachsteuerung aktiviert ist, kannst du per Sprachbefehl ein Foto oder Video aufnehmen. Sag: „Hey Meta, take a photo“ oder „Hey Meta, take a video“.
Wenn du ein Foto oder Video aufnimmst, leuchtet die Aufnahme-LED auf, um den Menschen um dich herum zu zeigen, dass du möglicherweise eine Aufnahme machst.
Mehr dazu erfährst du in der Product Tour, die du in den Einstellungen der Meta View App findest.

Die Benachrichtigungs-LED, die sich innen in der Nähe des rechten Bügels befindet, ändert ihre Farbe, um eine Statusänderung in Bezug auf die Stromversorgung, die Aufnahmefunktion, den Assistenten und die Anruffunktion anzuzeigen.
Power:
Strom ein: Die Benachrichtigungs-LED blinkt etwa 12 Sekunden lang weiß und leuchtet dann ein paar Sekunden lang grün, um dir mitzuteilen, dass deine Brille einsatzbereit ist.
Bereit: Die Benachrichtigungs-LED blinkt kurz weiß und dann grün, damit du weißt, dass deine Brille einsatzbereit ist.
Niedriger Ladezustand: Die Benachrichtigungs-LED blinkt 4 Mal orange, wenn der Ladezustand deiner Brille niedrig ist.
Abschaltung: Die Benachrichtigungs-LED blinkt 4 Mal rot, wenn die Brille sich im nächsten Moment automatisch ausschaltet (bei leerem Akku oder wenn die Brille zu heiß bzw. zu kalt wird).
Foto- und Videoaufnahme:
Fotos: Sowohl die Benachrichtigungs-LED als auch die Aufnahme-LED blinkt einmal weiß, wenn du ein Foto machst.
Videos: Sowohl die Benachrichtigungs-LED als auch die Aufnahme-LED leuchtet dauerhaft weiß, während du ein Video machst.
Aufnahmefehler: Die Benachrichtigungs-LED leuchtet ca. 3 Sekunden lang durchgehend orange, wenn ein Problem auftritt, das dich an der Aufnahme hindert.
Sprache:
Die Benachrichtigungs-LED pulsiert weiß und teilt dir so mit, dass die Sprachsteuerung eingeschaltet oder ein Signalwort aktiviert wurde.
Anrufe:
Eingehender Anruf: Die Benachrichtigungs-LED blinkt weiß.
Anruf verbunden: Die Benachrichtigungs-LED pulsiert weiß, während du telefonierst.
Du kannst die Sprachsteuerung in den Einstellungen der Meta View-App aktivieren. So schaltest du die Sprachsteuerung ein und aus:
1. Öffne Meta View und gehe zu den Einstellungen.
2. Tippe auf „Sprache“ und schalte dann den Regler neben der Sprachsteuerung ein.
Wenn die Sprachsteuerung aktiviert ist, kannst du das Touchpad drücken und halten, um sie zu verwenden.
Die meisten Sprachbefehle für Funktionen können auf Englisch, Französisch und Italienisch erteilt werden. Meta AI-Assistenten sind nur auf Englisch verfügbar.
Mit „Hey Meta“ kannst du Fotos und Videos machen, Anrufe tätigen und Nachrichten senden, Medien und Lautstärke steuern und den Akkustand prüfen. Verwende dazu die folgenden Sprachbefehle:
Fotoaufnahme:
„Hey Meta, take a photo.“
„Hey Meta, take a picture.“
Videoaufnahme:
„Hey Meta, start a video.“
„Hey Meta, start recording.“
„Hey Meta, record a video now.“
„Hey Meta, take a video.“
„Hey Meta, end video.“
„Hey Meta, stop video.“
Anrufe und Nachrichten:
„Hey Meta, call [Name des Kontakts].“
„Hey Meta, call [Name des Kontakts] on Messenger/WhatsApp.“
„Hey Meta, send a message to [Name des Kontakts].“
„Hey Meta, send a message to [Name des Kontakts] on Messenger/WhatsApp.“
Medien- und Lautstärkeregelung:„Hey Meta, pause.“
„Hey Meta, next.“„Hey Meta, stop.“„Hey Meta, resume.“
„Hey Meta, volume up.“
„Hey Meta, volume down.“
Ladestatus:
„Hey Meta, battery status.“
„Hey Meta, how much battery is left?“
Teilen von Aufnahmen von der Brille:
„Hey Meta, take a picture and send it to [Name des Kontakts].“
„Hey Meta, take a picture and send it to [Name des Kontakts] on Messenger/WhatsApp/my phone.“
Zeit und Datum:
„Hey Meta, what time is it?“
„Hey Meta, what's the date?“
Die Sprachsteuerung arbeitet derzeit auf Englisch, Französisch und Italienisch. Ausgewählte Sprachbefehle sind jedoch nur auf Englisch verfügbar.
Du kannst entweder WhatsApp oder Messenger verwenden, um Nachrichten zu senden und zu empfangen. Sobald du deinen Standardanbieter in der Facebook View-App ausgewählt hast, aktivieren die folgenden Sprachbefehle automatisch die von dir gewählte Methode.
So kannst du eine Nachricht senden:
„Hey Meta, send a message to [Name des Kontakts].“
So hörst du Benachrichtigungen über Nachrichten:
Wähle in den App-Einstellungen unter „Anrufe und Nachrichten“ den Dienst (Messenger, WhatsApp) und wähle „Nachrichten ankündigen“.
So hörst du den Inhalt von Nachrichten in den Benachrichtigungen: Wähle in den App-Einstellungen unter „Anrufe und Nachrichten“ den Dienst (Messenger, WhatsApp) und wähle „Nachrichten ankündigen“ und „Nachrichten vorlesen“.
Möchtest du eine Nachricht nicht über deinen Standard-Anbieter senden, verwende den folgenden Befehl, um die andere Methode zu aktivieren:
So kannst du eine Nachricht senden:
„Hey Meta, send a message to [Name des Kontakts] on Messenger/WhatsApp.“
Derzeit sind die WhatsApp-Sprachbefehle nur auf Englisch verfügbar. Zur Nutzung dieser Funktion muss die Sprache der Meta View-App auf Englisch eingestellt sein.
Du kannst entweder WhatsApp oder Messenger verwenden, um Anrufe zu tätigen.
Sobald du deinen Standardanbieter in der Meta View-App ausgewählt hast, aktivieren die folgenden Sprachbefehle automatisch die von dir gewählte Methode:
So tätigst du einen Anruf
„Hey Meta, call [Name des Kontakts]“.
Möchtest du den Anruf nicht über deinen Standardanbieter tätigen, verwende den folgenden Befehl, um die andere Methode zu aktivieren:
So tätigst du einen Anruf
„Hey Meta, call [Name des Kontakts] on Messenger/WhatsApp.“
Derzeit sind die WhatsApp-Sprachbefehle nur auf Englisch verfügbar. Zur Nutzung dieser Funktion muss die Sprache der Meta View-App auf Englisch eingestellt sein.
Du kannst eine Live-Übertragung starten, um mit deinen Followern in Echtzeit über deine Datenbrille in Kontakt zu treten. Die Funktion ist auf Facebook und Instagram verfügbar.
Zunächst musst du deine Brille aufsetzen und darauf achten, dass der Startvorgang abgeschlossen ist.
Anschließend:
1. Öffne Facebook oder Instagram auf deinem Smartphone.
2. Tippe auf die Plus-Schaltfläche.
3. Wische zu „Live“.
4. Nach ein paar Sekunden hörst du einen Ton und ein grünes Widget in der App zeigt an, dass deine Brille verbunden ist.
5. Drücke auf der Brille zweimal auf die Aufnahmetaste, um zwischen den Kameras deines Smartphones und deiner Brille zu wechseln.
6. Tippe auf die Schaltfläche in der App, um dein Live-Video zu starten.
Tipp: Du kannst jederzeit vor oder während eines Live-Videos zwischen den Kameras wechseln, indem du die Aufnahmetaste auf deiner Brille zweimal drückst.
Öffne zur Koppelung deiner Brille die Meta View-App und achte darauf, dass du bei deinem Meta-Konto angemeldet bist. Wenn du bereits eine Brille mit der Meta View-App gekoppelt hast, gehe zu den Einstellungen und tippe oben rechts auf die Schaltfläche „Gerät hinzufügen“. Anschließend:
1. Wähle entweder Ray-Ban Stories oder Ray-Ban Meta aus und fahre fort, bis du zur Bluetooth-Kopplung gelangst (Bluetooth-Berechtigungen müssen erteilt werden).
2. Achte darauf, dass deine Brille eingeschaltet ist und im Etui liegt.
3. Halte die Kopplungstaste auf der Rückseite des Etuis mindestens 5 Sekunden lang gedrückt. Lass sie los, wenn die Etui-LED blau pulsiert.
4. Deine Brille sollte automatisch in der App angezeigt werden, wenn sie zum Koppeln bereit ist.

Die Meta View App unterstützt bis zu 2 Brillen, aber nur 1 kann eine Ray-Ban Stories sein. Das bedeutet, dass du eine Ray-Ban Stories- und eine Ray-Ban Meta-Datenbrille oder 2 Exemplare der Ray-Ban Meta-Datenbrille miteinander verbinden kannst.
Befolge die Anweisungen in der App, um deine erste Brille einzurichten. Verwende den Link „Gerät hinzufügen“ in der Registerkarte „Einstellungen“, um deine zweite Brille einzurichten.
Deine Ray-Ban Meta-Datenbrille und das Ladeetui haben unterschiedliche Ladezyklen:
Ladeetui:
Ein vollständig geladenes Etui liefert 8 zusätzliche Brillenladungen. Du kannst das Etui in 3,5 Stunden vollständig auf 100 % aufladen.
Brillenakku:
Voll aufgeladene Brillen halten bis zu 4 Stunden bei mäßig anspruchsvoller Nutzung und bis zu 3 Stunden, wenn durchgehend Musik gehört und die Sprachsteuerung ständig verwendet wird. Dies kann je nach Nutzung und anderen Faktoren variieren.
Pro voller Ladung kann die Brille bis zu 100 Videos oder bis zu 500 Fotos aufnehmen und synchronisieren.
Du kannst die Brille im Ladeetui in etwa 75 Minuten zu 100 % aufladen.
Du kannst die Brille im Ladeetui schnellladen – in 22 Minuten auf 50 %.
Wenn der Auto-Import aktiviert ist, importiert Meta View die Medien automatisch, während die Brille eingeschaltet ist und sich im Lade-Etui befindet. Vergewissere dich, dass Bluetooth aktiviert ist und dein Telefon mit deinem gespeicherten WLAN verbunden ist. Wenn du Android 13+ benutzt, ist der Auto-Import standardmäßig aktiviert.
Wenn du andere Android-Versionen verwendest, aktiviere den Auto-Import, indem du die folgenden Schritte durchführst:
1. Navigiere zu Einstellungen > App-Einstellungen > Galerie und schalte die Option „Medien automatisch importieren“ ein.
2. Gib die erforderlichen Standortberechtigungen an, wenn du dazu aufgefordert wirst.
3. Füge das mit dem iPhone verbundene WLAN-Netzwerk zur WLAN-Liste hinzu.
Wenn du iOS verwendest, aktiviere den Auto-Import, indem du die folgenden Schritte durchführst:
1. Navigiere zu Einstellungen > App-Einstellungen > Galerie und schalte die Option „Medien automatisch importieren“ ein.
2. Gib die erforderlichen Standortberechtigungen an, wenn du dazu aufgefordert wirst.
3. Füge das mit dem iPhone verbundene WLAN-Netzwerk zur WLAN-Liste hinzu.
Behalte dein Handy in deiner Nähe und vor dir oder in einer Vordertasche. Wenn du ein gutes 5G-WLAN-Signal hast, verbinde dein Telefon mit dem WLAN, andernfalls deaktiviere das WLAN auf deinem Telefon und suche nach einem starken Mobilfunksignal. Vermeide es, während eines Live-Videos Musik von deinem Telefon zu streamen oder mit anderen Bluetooth-Geräten (z. B. Uhren) zu interagieren.
Du kannst bis zu zwei Smart Glasses mit der Meta View App koppeln. Allerdings kann die App nur eine Ray-Ban Stories unterstützen. Mögliche Multi-Geräte-Konfigurationen sind: 1 Ray-Ban Stories und 1 Ray-Ban Meta Smart Glasses oder 2 Ray-Ban Meta Smart Glasses. Das ist eine gute Wahl, wenn du eine Brille für drinnen und draußen möchtest, eine mit und eine ohne Sehstärke, oder wenn du einfach verschiedene Modelle für verschiedene Tage brauchst.
Wenn du zwei Brillen mit der Meta View App gekoppelt hast, kannst du eine Brille an einen Freund oder eine Freundin ausleihen und mit beiden gleichzeitig Medien aufnehmen. Aber andere Funktionen wie Importieren, Zuhören, Livestreaming und Anrufen/Nachrichtenversand können nur mit jeweils einer Brille gleichzeitig genutzt werden. Für ein optimales Erlebnis empfehlen wir dir, eine Brille im Etui zu lassen oder sie ganz auszuschalten, wenn du die erweiterten Funktionen nutzen möchtest.
Wenn du eine Anfrage zur Barrierefreiheit oder ein Problem mit einer barrierefreien Funktion hast, reiche bitte einen Bericht in den Meta View-Einstellungen über Hilfe & Support ein.
Ja. Einige Funktionen können jedoch eingeschränkt sein und die Co-Moderation kann die Qualität deines Live-Videos beeinträchtigen.
Wenn du mit dem Co-Moderieren fertig bist, starte dein Live-Video neu, um eventuelle Probleme zu beheben.
Wenn du eine beleidigende Antwort erhältst, kannst du die Meta View App öffnen, die betreffende Antwort auf der Registerkarte „AI“ ansteuern, auf die Schaltfläche „Daumen nach unten“ klicken und uns anschließend mitteilen, ob der Inhalt unzutreffend, nicht hilfreich, schädlich oder beleidigend ist.
Gehe in der Meta View App zu Anrufe & Nachrichten> Messenger, klicke auf „Verbinden“ und folge den Anweisungen.
Du kannst die Sprachsteuerung aktivieren, indem du „Hey Facebook“ auf Ray-Ban Stories und „Hey Meta“ auf Ray-Ban Meta Smart Glasses sagst.
Nachdem du die Sprachsteuerung aktiviert hast, benutze einen der folgenden Befehle, um eine Nachricht über Messenger zu senden:
„Call [Kontaktname] on Messenger an“
„Call [Kontaktname]“
Du kannst einen Anruf mit Tippgesten auf dem rechten Bügel der Brille annehmen.
Doppeltippen, um den Anruf anzunehmen. Tippen und halten, um den Anruf abzulehnen.
Während des Anrufs doppeltippen, um aufzulegen.
Aktiviere die Sprachsteuerung, indem du „Hey Meta“ für Ray-Ban Meta Smart Glasses oder „Hey Facebook“ für Ray-Ban Stories und dann „Answer call“ sagst. Um den Anruf abzulehnen, sagst du „Reject call“.
Nachdem du die Sprachsteuerung aktiviert hast, benutze einen der folgenden Befehle, um eine Nachricht über Messenger zu senden:
„Send a message to [Kontaktname] on Messenger”
„Message [Kontaktname] on Messenger”
„Message [Kontaktname]”
„Message [Kontaktname] I am running late”
Du kannst eine eingehende Nachricht über Messenger beantworten, indem du die Sprachsteuerung aktivierst und innerhalb von 60 Sekunden nach Erhalt der Nachricht „Reply“ sagst. Zum Beispiel: „Hey Meta, reply“.
Gehe in der Meta View App zu Anrufe & Nachrichten>>Messenger und schalte folgende Optionen ein:
„Nachrichten ankündigen“, um eine Benachrichtigung über den Absendernamen der Nachricht zu erhalten
„Nachrichten vorlesen“, um die Nachricht vorgelesen zu bekommen
Nach der Aktivierung der Sprachsteuerung und der Verbindung mit deinem Anbieter (Messenger, WhatsApp oder dein Telefon) in den Einstellungen für Anrufe und Nachrichten in der Meta View App. Verwende einen der folgenden Befehle, um ein neues Foto aufzunehmen und es über Messenger, WhatsApp oder dein Telefon zu versenden.
„Send a photo to [Kontaktname]”
„Take a picture and send to [Kontaktnam]”
Du kannst deinen bevorzugten Anbieter zu deinem Sprachbefehl hinzufügen, indem du sagst:
„Send a photo to [Kontaktname] on Messenger/WhatsApp/myphone” (*)
Der Assistent fragt vor dem Senden nach einer Bestätigung. Alle Fotos, die du von deiner Brille aus geteilt hast, stehen in der Meta View App zum Importieren zur Verfügung.
(*) Beachte, dass du bei iMessage auf dem iPhone immer noch dein Telefon nehmen musst, um das Senden zu bestätigen.
Um den Standort für die Sprachsteuerung zu aktivieren, gehe in die Einstellungen deines Telefons und stelle sicher, dass der Standortzugriff für Meta View auf „immer zulassen“ eingestellt ist, damit du ortsbezogene Echtzeitfragen wie das Wetter stellen kannst.
Wenn du Rad fährst, kletterst oder einfach nur durch den Supermarkt gehst, kannst du dein Telefon wegstecken und die Hände frei haben, während du weiterhin Videos in Echtzeit teilst.
Du kannst die Ansicht deiner Ray-Ban Meta Smart Glasses während eines Messenger- oder WhatsApp-Videoanrufs teilen, indem du auf das Brillensymbol auf deinem Telefon tippst oder zweimal die Aufnahmetaste auf deiner Brille drückst.
- Drücke bei einem Videoanruf zweimal die Aufnahmetaste, um von der Telefonkamera zur Brillenkamera zu wechseln, und drücke erneut zweimal, um zurückzuspringen
- Sobald du Videos von der Brillenkamera teilst, kannst du dein Telefon wegstecken, um die Hände frei zu haben und gleichzeitig weiterhin deine PoV zu teilen
Streame Apple Music von deinem Telefon auf deine Smart Glasses und steuere die Audiowiedergabe per Touch- und Sprachsteuerung.
So schaltest du Apple Music ein
1. In der Meta View App auf das Zahnradsymbol unten rechts tippen
2. Auf Apple Music tippen
3. Auf Apple Music verbinden tippen
Touch-Bedienelemente
Die folgenden Gesten auf dem Brillen-Touchpad verwenden.
- Tippen und gedrückt halten, um eine Empfehlung von Apple Music abzuspielen
- Einmal tippen, um Audio anzuhalten oder abzuspielen
- Zweimal tippen, um vorwärts zu springen
- Dreimal tippen, um zurückzuspringen
- Nach vorne wischen, um die Lautstärke zu erhöhen
- Nach hinten wischen, um die Lautstärke zu verringern
Sprachsteuerung
Wenn du die Sprachsteuerung in Meta View aktiviert hast, kannst du die Wiedergabe steuern und per Stimme mit den folgenden Sätzen eine Suche ausführen:
Beginne mit „Hey Meta …“
- Play Apple Music
- Pause
- Skip
- Volume up/down
- Play… (nenne einen beliebigen Song, ein Album, einen Künstler, eine Playlist oder einen Sender)
Wenn du deine Brille schließt, wird das Audio-Streaming unterbrochen. Beim erneuten Öffnen der Brille verbindet sie sich wieder über Bluetooth mit deiner Audioquelle.
Streame Amazon Music von deinem Telefon auf deine Smart Glasses und steuere die Audiowiedergabe per Touch- und Sprachsteuerung.
So schaltest du Amazon Music ein
1. In der Meta View App auf das Zahnradsymbol unten rechts tippen
2. Auf Amazon Music tippen
3. Auf Amazon Music verbinden tippen (für den Zugriff auf die Library von Amazon Music ist ein Amazon Prime-Abonnement erforderlich)
Touch-Bedienelemente
Die folgenden Gesten auf dem Brillen-Touchpad verwenden
- Tippen und gedrückt halten, um eine Empfehlung von Amazon Music Play Now abzuspielen
- Einmal tippen, um Audio anzuhalten oder abzuspielen
- Zweimal tippen, um vorwärts zu springen
- Dreimal tippen, um zurückzuspringen
- Nach vorne wischen, um die Lautstärke zu erhöhen
- Nach hinten wischen, um die Lautstärke zu verringern
Sprachsteuerung
Wenn du die Sprachsteuerung in Meta View aktiviert hast, kannst du die Wiedergabe per Stimme mit den folgenden Sätzen steuern.
Beginne mit “Hey Meta…”
- Play Amazon Music
- Pause
- Skip
- Volume up/down
Wenn du deine Brille schließt, wird das Audio-Streaming unterbrochen. Beim erneuten Öffnen der Brille verbindet sie sich wieder über Bluetooth mit deiner Audioquelle.
Streame Calm von deinem Telefon auf deine Smart Glasses und steuere die Audiowiedergabe per Touch- und Sprachsteuerung.
So schaltest du Calm ein
1. In der Meta View App auf das Zahnradsymbol unten rechts tippen
2. Auf Calm tippen
3. Auf Calm verbinden tippen
Touch-Bedienelemente
Die folgenden Gesten auf dem Brillen-Touchpad verwenden.
- Nach vorne wischen, um die Lautstärke zu erhöhen
- Nach hinten wischen, um die Lautstärke zu verringern
Sprachsteuerung
Wenn du die Sprachsteuerung in Meta View aktiviert hast, kannst du die Wiedergabe steuern und per Stimme mit den folgenden Sätzen eine Suche ausführen:
Beginne mit “Hey Meta...”
- Play Calm
- Pause
- Skip
- Volume up/down
- Play… (nenne einen bestimmten Titel oder Ansager). Beispielsweise:
“Hey Meta, play The Daily Calm”
“Hey Meta, play a breathing exercise on Calm”
“Hey Meta, play Mindful Running Music on Calm”
“Hey Meta, play the latest wisdom on Calm”
Wenn du deine Brille schließt, wird das Audio-Streaming unterbrochen. Beim erneuten Öffnen der Brille verbindet sie sich wieder über Bluetooth mit deiner Audioquelle.
Die Autofix-Funktion ermöglicht es, dass die Brille Bilder automatisch korrigiert. So können Bilder bei einer Teilverdeckung (Hüte oder Haare) zugeschnitten und Lichtverhältnisse angepasst werden. Autofix wird standardmäßig bei Medien angewendet, die in die Meta View App importiert werden, und erscheint in den Bereichen Home und Gallery. Du kannst die Korrekturen jederzeit wieder entfernen und die ursprüngliche Version beibehalten.
Um deine Ray-Ban Meta Smart Glasses sicher aus dem Lade-Etui herauszunehmen, solltest du sie dort, wo der Bügel mit dem Gestell verbunden ist, vorsichtig nach oben ziehen. So kannst du die Brille aus dem Lade-Etui herausnehmen und vermeidest Fingerabdrücke auf den Gläsern.
Wenn diese Funktion aktiviert ist, kannst du eine Folgeanfrage stellen oder deiner Brille eine weitere Frage stellen, ohne erneut "Hey Meta" sagen zu müssen.
Zum Beispiel:
- Du könntest etwa fragen: "Hey Meta, wann wurde das Washington Monument gebaut?" Im Anschluss an die Antwort könntest du dann fragen: "Wie hoch ist es?"
- Du könntest etwa fragen: "Hey Meta, wie ist das Wetter in Seattle?" Im Anschluss an die Antwort könntest du dann fragen: "Wie ist mein Akkustand?"
Ohne "Hey Meta" antworten ist standardmäßig aktiviert. Du kannst diese Funktion in der Meta View-App jederzeit ein- oder ausschalten.
So aktivierst oder deaktivierst du Ohne "Hey Meta" antworten:
1. Tippe in der Meta View App unten rechts auf.
2. Tippe auf Meta AI oder wähle das Gerät aus, für das du die Einstellungen verwalten möchtest, und tippe dann auf Meta AI.
3. Tippe auf Präferenzen für "Hey Meta".
4. Tippe neben Ohne „Hey Meta“ antworten auf den Schalter, um diese Funktion zu aktivieren bzw. zu deaktivieren.
Wenn diese Funktion aktiviert ist, bleibt dein Mikrofon nach jeder Anfrage für kurze Zeit aktiv. Es schaltet sich nach ein paar Sekunden automatisch aus, falls du keine weitere Anfrage stellst. Du kannst ein Gespräch mit deiner Brille beenden, indem du "Stopp" oder "Abbrechen" sagst.
Wenn du innerhalb von wenigen Sekunden nach einem Sprachbefehl zu sprechen beginnst, nimmt die Brille deine Äußerungen in dieser Zeit auf und verarbeitet sie. Die Hinweis-LED zeigt an, ob deine Brille gerade deine Äußerungen verarbeitet.
Um deine Privatsphäre zu schützen, reagiert deine Brille nicht, wenn wir Äußerungen erkennen, die nicht an deine Brille gerichtet sind. Nach bestimmten Anfragen, wie etwa zur Musiksteuerung (z. B. "Hey Meta, erhöhe die Lautstärke"), ist es unter Umständen nicht möglich, direkt eine weitere Anfrage zu stellen, damit die Wiedergabe nicht unterbrochen wird.
Hinweis: Diese Funktion ist nicht verfügbar, wenn dein Mikrofon gerafe aktiv verwendet wird. Wenn du mit deiner ersten Anfrage zum Beispiel jemanden anrufen oder ein Video aufnehmen wolltest, wartet deine Brille nicht auf deine Folgeanfrage.
Du kannst Fotos, die du mit den Ray-Ban Meta Smart Glasses aufnimmst, in Instagram Stories teilen.
Um Inhalte in Instagram Stories zu posten, musst du Sprachinteraktionen aktiviert und dein Instagram-Profil in der Meta View-App verknüpft haben.
So verknüpfst du dein Instagram-Profil in Meta View:
1. Tippe in der Meta View-App unten rechts auf das Zahnradsymbol.
2. Tippe auf Kommunikation oder wähle die Brille aus, für die du die Einstellungen verwalten möchtest, und tippe dann auf Kommunikation.
3. Tippe neben Instagram auf Verknüpfen.
4. Folge den Anweisungen auf dem Bildschirm, um dein Instagram-Profil zu verknüpfen.
Dabei wird das Instagram-Profil mit Meta View verknüpft, das derzeit in der Instagram-App auf deinem Mobilgerät aktiv ist. Wenn du das Profil in der Instagram-App wechselst, geht möglicherweise die Verknüpfung zwischen Meta View und deinem Instagram-Profil verloren.
Du kannst dein Instagram-Profil jederzeit von Meta View trennen. Es gehen keine Stories verloren, die du über deine Brille geteilt hast.
So trennst du dein Instagram-Profil von Meta View:
1. Tippe in der Meta View-App rechts unten auf das Zahnradsymbol.
2. Tippe auf Kommunikation oder wähle die Brille aus, für die du die Einstellungen verwalten möchtest, und tippe dann auf Kommunikation.
3. Tippe auf Instagram.
4. Tippe auf Verknüpfung mit Instagram aufheben.
Hier sind einige Beispiele dafür, was du über deine Brille in Instagram Stories teilen kannst:
- Sage „Hey Meta, poste ein Foto auf Instagram“, um ein neues Foto zu machen und es in deiner Story zu posten.
- Sage „Hey Meta, teile mein letztes Foto auf Instagram“, um dein letztes Foto in deiner Story zu teilen.
Beachte, dass du die Medien nicht als Vorschau ansehen oder bearbeiten kannst, bevor du sie in Instagram Stories teilst. Du kannst in Stories geteilte Medien aber in der Meta View-App sehen. Die Zielgruppe für deine Story hängt davon ab, ob dein Instagram-Profil privat oder öffentlich ist. Du kannst Stories, die du auf Instagram teilst, über die Instagram-App löschen.
Du kannst Fotos, die du mit den Ray-Ban Meta Smart Glasses aufnimmst, in Facebook Stories teilen.
Um Inhalte in Instagram Stories zu posten, musst du Sprachinteraktionen aktiviert und dein Instagram-Profil in der Meta View-App verknüpft haben.
So verknüpfst du dein Facebook-Profil in Meta View:
1. Tippe in der Meta View-App unten rechts auf das Zahnradsymbol.
2. Tippe auf Kommunikation oder wähle die Brille aus, für die du die Einstellungen verwalten möchtest, und tippe dann auf Kommunikation.
3. Tippe neben Facebook auf Verknüpfen.
4. Folge den Anweisungen auf dem Bildschirm, um dein Facebook-Profil zu verknüpfen.
Dabei wird das Facebook-Profil mit Meta View verknüpft, das derzeit in der Facebook-App auf deinem Mobilgerät aktiv ist. Wenn du das Profil in der Facebook-App wechselst, geht möglicherweise die Verknüpfung zwischen Meta View und deinem Facebook-Profil verloren.
Du kannst dein Facebook-Profil jederzeit von Meta View trennen. Es gehen keine Stories verloren, die du über deine Brille geteilt hast.
So trennst du dein Facebook-Profil von Meta View:
1. Tippe in der Meta View-App rechts unten auf das Zahnradsymbol.
2. Tippe auf Kommunikation oder wähle die Brille aus, für die du die Einstellungen verwalten möchtest, und tippe dann auf Kommunikation.
3. Tippe auf Facebook.
4. Tippe auf Verknüpfung mit Facebook aufheben.
Hier sind einige Beispiele dafür, was du über deine Brille in Facebook Stories teilen kannst:
- Sage „Hey Meta, poste ein Foto auf Facebook“, um ein neues Foto zu machen und es in deiner Story zu posten.
- Sage „Hey Meta, teile mein letztes Foto auf Facebook“, um dein letztes Foto in deiner Story zu teilen.
Beachte, dass du die Medien nicht als Vorschau ansehen oder bearbeiten kannst, bevor du sie in Instagram Stories teilst. Du kannst in Stories geteilte Medien aber in der Meta View-App sehen. Die Zielgruppe für deine Story hängt davon ab, ob dein Instagram-Profil privat oder öffentlich ist. Du kannst Stories, die du auf Facebook teilst, über die Facebook-App löschen.
Deine Smart Glasses können dich über eingehende Anrufe und Nachrichten von Messenger, WhatsApp sowie von deinem iPhone oder Android-Telefon informieren. Wenn du dich mit einem Provider verbindest und die Sprachsteuerung aktiviert ist, informiert dich deine Brille darüber, wer dich anruft oder dir Nachrichten sendet, und kann dir diese vorlesen.
So richtest du die Ansage und das Vorlesen von Nachrichten ein:
1. Tippe in der Meta View-App unten rechts auf das Zahnradsymbol.
2. Tippe auf Kommunikation oder wähle das Gerät aus, für das du die Einstellungen verwalten möchtest, und tippe dann auf Kommunikation.
3. Tippe auf dein Telefon, Messenger oder WhatsApp und dann auf den Schalter neben Nachrichten ansagen oder Nachricht automatisch vorlesen, um diese Funktionen zu aktivieren oder zu deaktivieren.
Hinweise: Wenn der Schalter aktiviert ist und du dennoch keine Nachrichtenansage hörst, vergewissere dich, dass die Bluetooth-Berechtigung in den Einstellungen der Messenger-App deines Telefons erteilt wurde.
Ist der Selbstlöschmodus im Messenger aktiviert, kann deine Brille deine Nachrichten nicht vorlesen.
Verwende die folgenden Funktionen, um auf eingehende Anrufansagen zu reagieren:
1. Touch-Steuerung
Du kannst mit folgenden Gesten auf dem Touchpad Anrufe beantworten. Das Touchpad befindet sich seitlich am rechten Brillenbügel.
- Doppelklick, um einen Anruf zu beantworten.
- Gedrückt halten, um einen Anruf abzulehnen.
2. Sprachsteuerung
Du kannst mit folgenden Sprachbefehlen eingehende Anrufe beantworten.
- "Hey Meta, antworte."
- "Hey Meta, lehne ab."
Hinweise für iPhones: Wenn deine Anrufe auf deinem iPhone auch von Siri angekündigt werden, hörst du möglicherweise beide Anrufankündigungen, eine von Siri und eine von Meta. Du kannst Siris Ankündigungen in den entsprechenden Einstellungen auf deinem iPhone deaktivieren. Die Ankündigungen deiner Brille kannst du in Meta View in den Einstellungen unter Kommunikation deaktivieren.
Messenger- und WhatsApp-Anrufe werden manchmal als iPhone-Anruf angekündigt. Um die Ankündigung von eingehenden Anrufen für Messenger oder WhatsApp auszuschalten, musst du möglicherweise auch die Ankündigung von eingehenden Anrufen für dein iPhone ausschalten.
Mit der Integration von Shazam kannst du mit deinen Ray-Ban Meta Smart Glasses Musik in deiner Umgebung freihändig identifizieren. Du musst die Meta AI/Sprachsteuerung aktivieren, um Shazam bei deiner Brille zu verwenden.
Wie richtest du Shazam bei deinen Ray-Ban Meta Smart Glasses ein
So verbindest du Shazam mit deinen Smart Glasses:
1. Öffne die Meta View-App und tippe auf das Zahnradsymbol unten rechts.
2. Tippe auf Verbundene Apps oder wähle das Gerät aus, für das du die Einstellungen anpassen möchtest, und tippe dann auf Verbundene Apps.3. Tippe auf Shazam.
4. Tippe auf Shazam verbinden.
So verwendest du Shazam bei deinen Ray-Ban Meta Smart Glasses
Sobald du Shazam mit deiner Brille verbunden hast, kannst du die folgenden Sprachbefehle verwenden, um Musik um in deiner Umgebung zu identifizieren:
- “Hey Meta, use Shazam.”
- “Hey Meta, what’s this song?”
Deine Brille gibt die Shazam-Ergebnisse bekannt. Du kannst deine Shazam-Ergebnisse und ein Protokoll deiner Sprachbefehle auch im Meta AI-Tab sehen.
Du kannst die Stimme, mit der du bei deinen Ray-Ban Meta Smart Glasses interagierst, anpassen, indem du deine Einstellungen in der Meta View-App änderst.
1. Öffne die Meta View-App auf deinem Telefon.
2. Tippe unten rechts auf Einstellungen.
3. Tippe auf Sprachsteuerung.
4. Tippe auf Sprache und Stimme.
5. Tippe auf die Wiedergabetaste, um die Sprachoptionen zu hören. Wenn du die gewünschte Stimme gefunden hast, tippe auf die Checkbox daneben und dann auf Speichern in der oberen rechten Ecke.
Wenn sich deine Brille nicht einschalten lässt, versuch es mit den folgenden Schritten:
1. Achte darauf, dass der Netzschalter der Brille auf ON gestellt ist – schiebe ggf. hierzu den Schalter in Richtung der Vorderseite des Gestells. Wenn du einen roten Punkt neben dem Schalter siehst, bedeutet dies, dass die Brille ausgeschaltet ist.
2. Docke die Brille im Ladeetui an und lade sie eine Stunde lang auf. Achte darauf, dass die Ladestifte am Etui und an der Brille sauber sind. Wenn die Brille aufgeladen wird, leuchtet die LED-Anzeige am Etui orange („Pulsieren“). Wenn du keinen Ladeanzeiger siehst, versuche, das Etui an einer anderen Steckdose, mit einem anderen Kabel, einem anderen Ladegerät oder einem USB-C-Ladeblock aufzuladen.
3. Wenn du die Schritte 1 bis 2 versucht hast und sich deine Brille auch nach mehreren Stunden des Aufladens nicht einschalten lässt, kannst du eine Ersatzbrille anfordern. In den FAQ „WIE STELLE ICH EINEN RÜCKSENDEANTRAG IM RAHMEN DER GARANTIE?“ erfährst du, wie du eine Ersatzbrille anfordern kannst.
Wichtig:
• Deine Brille und das Ladeetui sollten teilweise aufgeladen geliefert werden.
• Die Verwendung des Etuis ist die einzige Methode zum Aufladen deiner Brille.
• Für Software-Updates ist ein Mindestladezustand erforderlich, der je nach Temperatur variiert. Die Meta View-App zeigt eine Warnmeldung an, wenn deine Brille mehr Akkuladung benötigt, um ein Update zu installieren.
Wenn du versuchst, einen Anruf zu tätigen oder eine Nachricht zu senden, erhältst du möglicherweise folgende Meldung: „Etwas ist schief gelaufen. Vergewissere dich, dass Messenger und Bluetooth verbunden sind.“
Wenn du diese Meldung siehst, während du einen Anruf tätigst oder eine Nachricht via Messenger sendest, versuche die folgenden Schritte, um das Problem zu beheben.
Aktualisiere die Messenger-App und melde dich dort an.
1. Öffne den App Store von Apple und suche nach Messenger.
2. Tippe auf „Aktualisieren“, um die App zu aktualisieren.
3. Wenn auf der App „Öffnen“ steht, bedeutet dies, dass die App auf dem neuesten Stand ist.
4. Öffne Messenger und melde dich an.
Bitte beachte, dass das Schließen der Messenger-App die Freisprechfunktion für Anrufe und Nachrichten unterbrechen kann.
Aktiviere die Bluetooth-Berechtigungen für Messenger.
1. Öffne die App „Einstellungen“ auf deinem iPhone.
2. Tippe auf „Datenschutz“ und dann auf „Bluetooth“.
3. Suche Messenger und schalte den Regler ein.
Trenne die Verbindung zwischen Messenger und Meta View und stelle sie dann wieder her.
So trennst du die Verbindung zu Messenger:
1. Öffne die Meta View-App und tippe oben rechts auf dein Profilbild.
2. Tippe auf „Anrufe und Nachrichten“ und dann auf Messenger.
3. Tippe auf „Messenger trennen“.
Zum erneuten Verbinden mit Messenger:
1. Tippe in Meta View oben rechts auf dein Profilbild.
2. Tippe auf „Anrufe und Nachrichten“ und dann auf „Messenger verbinden“.
Wenn du deine Ray-Ban Meta Smart Glasses nicht mit der Meta View-App koppeln kannst, versuche es mit den folgenden Schritten zur Fehlerbehebung:
1. Stelle sicher, dass die Brille aufgeladen, eingeschaltet und in ihrem Lade-Etui ist. Lade deine Brille für mindestens eine Stunde auf oder solange, bis die LED am Lade-Etui grün leuchtet.
2. Halte die Kopplungstaste auf der Etui-Rückseite 5 Sekunden lang gedrückt. Lass sie los, wenn die Etui-LED blau blinkt.
3. Prüfe, ob die Ray-Ban Meta-Smartglasses unter den Bluetooth-Verbindungen deines Smartphones angezeigt werden. Falls ja, entferne die Verknüpfung und versuche dann erneut, deine Brille zu koppeln.
4. Wenn das Problem dadurch nicht behoben wird, lösche die Meta View-App von deinem Smartphone und installiere sie erneut.
5. Besteht das Problem weiterhin, setze deine Brille manuell auf die Werkseinstellungen zurück:
a. Schließe den rechten Brillenbügel.
b. Drücke die Aufnahmetaste 5 Mal, bis die Hinweis-LED orange leuchtet.
c. Halte die Aufnahmetaste so lange gedrückt, bis die Hinweis-LED zu blinken beginnt.
d. Lass die Aufnahmetaste los und warte, bis die LED erst weiß und dann grün leuchtet. Sobald sie erlischt, wurde die Brille vollständig zurückgesetzt
Falls die LED an deiner Brille während des Kopplungsprozesses dauerhaft weiß aufblinkt, kannst du für deine Brille auch einen Neustart erzwingen:
1. Schalte die Brille aus, indem du den Ein-/Ausschalter von der Linse schiebst.
2. Drücke die Aufnahmetaste und schiebe gleichzeitig den Ein-/Ausschalter wieder auf EIN. Halte die Aufnahmetaste weiterhin gedrückt, bis die LED an deiner Brille sich einschaltet.
3. Führe dann entsprechend der Anleitung in der Meta View-App den herkömmlichen Kopplungsprozess aus.
Wenn du „Hey Meta“ oder „OK Meta“ sagst, pulsiert die Benachrichtigungs-LED weiß und es ertönt ein Signal, das dich darauf hinweist, dass die Brille bereit für deinen Sprachbefehl ist. Wenn du keine Reaktion auf deinen Sprachbefehl erhältst, überprüfe Folgendes:
- Vergewissere dich, dass du deine Brille trägst und der Akku geladen ist.
- Prüfe, ob die Sprachsteuerung („Voice“) und „Hey Meta“ in den Einstellungen von Meta View aktiviert sind.
- Vergewissere dich, dass es keine Hintergrundgeräusche gibt, die die Sprachsteuerung stören könnten.
- Vergewissere dich, dass dein Smartphone in Bluetooth-Reichweite deiner Brille ist.
Während die meisten USB-C-Ladegerät mit dem Lade-Etui funktionieren sollten, gibt es einige spezielle Ladegeräte, die möglicherweise nicht mit dem Lade-Etui kompatibel sind. Wenn du eines dieser inkompatiblen Ladegerät verwendest, kannst du Folgendes feststellen:
1. Ein gleichmäßiges und anhaltendes orangefarbenes oder grünes Pulsieren der LED am Lade-Etui
2. Fehlendes Ladesymbol in der Meta View App. Wenn du Probleme mit dem Aufladen deines Lade-Etuis hast , versuche, ein anderes USB-C-Kabel an dein Etui anzuschließen.
Wenn das Etui immer noch nicht geladen wird, solltest du einen anderen Adapter verwenden. Wenn das Etui immer noch nicht aufgeladen wird, kannst du es mit den folgenden Schritten zurücksetzen:
1. Nimm die Brille aus dem Etui
2. Halte die Rücktaste am Etui mindestens 16 Sekunden lang gedrückt oder bis die LED weiß zu blinken beginnt.
3. Lass die Taste los und warte, bis die LED nicht mehr weiß blinkt.
4. Lege die Brille wieder ein und schließe das Etui zum Aufladen wieder an.
Wenn es immer noch Probleme gibt, kannst du über das Ray-Ban-Hilfeportal ein Ersatz-Etui anfordern.
Die Schaltfläche „Importieren“ sollte sichtbar sein, wenn die Brille mit der App gekoppelt ist, die Brille eingeschaltet ist, WLAN und Bluetooth des Telefons aktiviert sind und noch Aufnahmen ausstehen. Wenn die Schaltfläche „Importieren“ nicht sichtbar ist, versuche, die Brille neu zu starten (schalte sie aus und dann wieder ein) und starte die App neu. Falls auch dies das Problem nicht löst, versuche, die Brille zu entkoppeln und erneut zu koppeln und stelle sicher, dass sie nicht mit einem anderen Telefon gekoppelt ist.
-Wenn „Hey Meta“ oder „OK Meta“ nach dem Einrichten von Sprachbefehlen wiederholt nicht reagiert, dann:
- Gehe in die Spracheinstellungen deiner Brille in der Meta View App und vergewissere dich, dass der Schalter „Sprache“ aktiviert ist
- Gehe in den Spracheinstellungen zu den „Hey Meta“-Einstellungen und vergewissere dich, dass der Schalter „Hey Meta“ aktiviert ist
- Hier kannst du auch den Schalter für den Aktivierungston aktivieren, wenn er nicht bereits aktiviert ist.
- Versuche erneut, „Hey Meta“ oder „OK Meta“ zu sagen.
- Wenn das Aktivierungswort erkannt wurde, sollte die LED als Antwort weiß blinken. Wenn der Schalter für den Aktivierungston aktiviert ist, hörst du auch eine Earcon-Antwort.
- Wenn das immer noch nicht funktioniert, versuche, die Optionen „Stimme“ und „Hey Meta“ aus- und wieder einzuschalten und versuche es erneut.
- Sollte es immer noch nicht funktionieren, liegt ein anderes Problem mit den Sprachbefehlen vor, wahrscheinlich ist ein Mikrofon blockiert.
So behebst du das Problem, wenn das Mikrofon blockiert ist und keine Earcon-Antwort auf „Hey Meta“ oder „OK Meta“ erfolgt:
-Schalte den Schalter in der Meta View App aus (je nach Speicherort/Beschreibung)
-Versuche es erneut mit „Hey Meta“ oder „OK Meta“:
-Wenn es funktioniert (Earcon-Antwort auf „Hey Meta“ oder „OK Meta“), solltest du den Schalter ausgeschaltet lassen
Wenn Anrufempfänger Probleme haben, dich bei Anrufen zu hören (der Ton ist unterbrochen/abgehackt oder extrem leise), dann:
-Schalte den Schalter in der Meta View App aus
-Versuch erneut anzurufen:
-Wenn es funktioniert (ruf den Empfänger zurück, wenn er dich in der gleichen Umgebung wie vorher besser hören kann), dann solltest du den Schalter ausschalten
-Wenn es immer noch nicht funktioniert, dann liegt ein anderes Problem mit dem Anruf vor und du solltest den Schalter eingeschaltet lassen und versuchen, die Verbindung der Brille zu trennen/wiederherzustellen
Hier sind einige Dinge, die du ausprobieren kannst:
1. Bewege dein Telefon näher an deine Brille und versuche es erneut.
2. Vergewissere dich in den Bluetooth-Einstellungen deines Telefons, dass dein Bluetooth eingeschaltet und deine Brille verbunden ist.
3. Schalte Bluetooth aus und wieder ein.
4. Schließe die Meta View App und starte sie dann neu.
5. Starte sowohl dein Telefon als auch deine Brille neu.
6. Entkopple deine Brille in der Meta View App und entferne sie dann aus der Bluetooth-Geräteliste deines Telefons. Kopple deine Brille dann erneut.
Auf Android-Telefonen bei Problemen mit Anrufen oder beim Musikhören:
Stelle in den Bluetooth-Einstellungen deines Telefons sicher, dass deine Brille für Anrufe und Audio verbunden ist.
Live-Videos von der Brille haben eine geringere Auflösung als aufgezeichnete Videos von der Brille oder dem Telefon. Du kannst die Auflösung/Videoqualität verbessern, indem du sicherstellst, dass du:
1. ein starkes 5G-WLAN- oder Handysignal hast
2. in der Nähe deines Telefons bist
3. dein Telefon in einer Vordertasche oder vor dir aufbewahrst
4. die Verbindung zu anderen Bluetooth-Geräten getrennt ist
Wenn die Brille nicht richtig sitzt, kann es zu Problemen bei der Trageerkennung kommen. Du kannst zunächst versuchen, die Brille abzunehmen und sie dann wieder aufzusetzen. Wenn das nicht funktioniert, versuche, das Gerät auszuschalten und wieder einzuschalten. Wenn das nicht funktioniert, kannst du die Trageerkennung unter Einstellungen > Deine Brille > Trageerkennung deaktivieren. Dadurch wird sichergestellt, dass die Brille als „Eingeschaltet“ erkannt wird, wenn sie eingeschaltet ist und die Scharniere geöffnet sind. Hinweis: Wenn die Trageerkennung ausgeschaltet ist, werden einige Funktionen wie die automatische Pause/Autoplay-Musik und Verifizierte Sitzungen deaktiviert.
Spotify Tap funktioniert nur bei Nutzern mit Android OS 13.0 oder höher und dem Sicherheitspatch vom Juli 2023. Du musst die Spotify-App auf dein Gerät herunterladen und dich dort anmelden. Sorge dafür, dass deine Apps und dein System auf dem neuesten Stand sind.
Für die Fehlerbehebung bei einem Android-Gerät:
1. Achte darauf, dass die Spotify-App geöffnet ist (oder im Hintergrund läuft) und du dort angemeldet bist, um Spotify zu nutzen.
2. Vergewissere dich, dass in den Einstellungen deines Android-Telefons (Android 12 und höher) für die Spotify-App unter "Berechtigungen" die Option Geräte in der Nähe aktiviert ist
3. Vergewissere dich, dass die Akkueinstellung der Spotify-App in den Android-Einstellungen auf "Uneingeschränkt" eingestellt ist, und versuche es erneut
Solltest du weiterhin Probleme mit Spotify Tap auf Android oder iOS haben, überprüfe deine Gesteneinstellungen unter Brille > Gesten > Touchpad und vergewissere dich, dass du Spotify Tap für eine Geste konfiguriert hast.
Wenn du ein kostenloses Konto verwendest, sind die Spotify Taps begrenzt, nur bei Premium Spotify-Konten sind die Spotify Taps unbegrenzt.
Nasse Haare, Helme, Hüte und andere Kopfbedeckungen können gelegentlich falsch als Tippen auf das kapazitive Touch-Feld registriert werden. Wenn du deine Brille in solchen Situationen häufig benutzt, könntest du überlegen, ob du die Geste „Tippen & Halten“ auf „Keine“ umstellst. Gehe dazu zu Einstellungen > Deine Brille > Gesten > Captouch. Dadurch wird verhindert, dass deine Brille neue Aktionen wie Assistant Wake oder Spotify Tap auslöst. Wenn du Medien-Apps auf deinem Telefon ganz geschlossen hast, werden Mediensitzungen nicht mehr durch einmaliges Antippen angehalten/abgespielt.
Du kannst jede Assistenzfunktion oder eingehende Benachrichtigung abbrechen oder beenden, indem du eine Antippen & Halten-Geste auf dem Captouch-Sensor ausführst.
Die Videoaufnahme ist ein energieintensiver Anwendungsfall und bei geringem Akkustand mit weniger als 15 % Ladung besteht ein erhebliches Brownout-Risiko (Spannungsabfall, der den Akku beschädigen könnte). Um den Akku zu schützen (vor einem Brownout) und sicherzustellen, dass die Nutzer/innen mindestens 60 Sekunden lange Videos aufnehmen können, erzwingt Supernova bestimmte Mindestakkustände. Wenn der Mindestakkustand nicht erreicht wird, können die Nutzer/innen keine Videos aufnehmen. Bei Zimmertemperaturen liegt der Mindestwert bei 25 °C bei 10 % und bei 20 °C bei 15 %. Bei niedrigeren Temperaturen hat der Akku jedoch ein höheres Brownout-Risiko und die Mindestwerte sind viel höher.
Wenn du einen Fehler zu einem Problem melden möchtest, gehe zu Einstellungen, Hilfe & Support. Vergewissere dich, dass „Telefon schütteln, um ein Problem zu melden“ eingeschaltet ist. Dann kannst du dein mobiles Gerät hin und her schütteln, um unsere Fehlerberichtsfunktion auszulösen. Bitte teile uns im Fehlerberichtsformular Details zu dem Fehler mit, damit unser Team im Help Center dir proaktiv helfen kann. Bitte schau auch in unserem Help Center nach möglichen Lösungen.
Wenn du deine Brille im Etui andockst und die LED im Etui entweder durchgehend rot oder pulsierend rot leuchtet, bedeutet das, dass ein Ladefehler vorliegt. Ladefehler können auftreten, wenn:
1. die Brille oder das Etui zu heiß zum Aufladen sind
2. Flüssigkeit auf der Brille oder dem Etui entdeckt wird
Wenn die Brille oder das Etui zu heiß sind, solltest du dich aus der Sonne entfernen und in eine kühlere Umgebung begeben, um das Aufladen zu ermöglichen. Wenn die Brille oder das Etui Flüssigkeit enthält, nimm die Brille ab, reinige / trockne den Nasenstegbereich und docke die Brille wieder im Etui an. Möglicherweise musst du warten, bis die Brille und das Etui vollständig getrocknet sind, um das Aufladen zu ermöglichen.
Wenn dein Lade-Etui nicht mehr auf das Drücken von Tasten oder das Öffnen/Schließen reagiert, kann es an folgenden Problemen liegen:
1. Dein Etui hat einen leeren Akku und muss aufgeladen werden
2. Du hast eine Aktualisierung des Etuis unterbrochen
Wenn das Etui einen leeren Akku hat, sollte das Anschließen des Etuis an ein funktionierendes Ladegerät über ein USB-C-Kabel zu einem orangefarbenen Pulsieren der Etui-Anzeige führen, bevor der normale Etui-Betrieb wieder aufgenommen wird. Wenn du ein Etui-Update unterbrochen hast, docke die Brille bei eingeschaltetem Schalter erneut an. Die Funktionalität des Etuis sollte nach Abschluss der Aktualisierung wiederhergestellt sein.
Hier sind einige Dinge, die du versuchen kannst, wenn das Tippen auf die Schaltfläche „Erneut versuchen“ nicht hilft:
1. Schließe die Meta View App auf deinem Telefon und öffne sie erneut.
2. Schalte deine Brille aus, schalte sie wieder ein und warte, bis die grüne LED erloschen ist, bevor du es erneut versuchst.
3. Schalte Bluetooth und WLAN auf deinem Telefon aus und schalte sie wieder ein.
4. Starte dein Telefon neu.
5. Wenn du deine Brille bereits eingerichtet hast, gehe zu Einstellungen > Brille und Datenschutz > Deine Brille und entkopple deine Brille aus der App und entferne sie dann aus den Bluetooth-Einstellungen deines Telefons. Versuche es dann erneut.
6. Halte den Aufnahme-Button gedrückt, schalte deine Brille aus, schalte sie wieder ein und lass den Aufnahme-Button los.
Auch wenn deine Brille nicht mit der Meta View App verbunden ist, kannst du Fotos und Videos aufnehmen, bei aktivierten Sprachsteuerung den Akkustand deiner Brille überprüfen und Audios von einem Telefon hören, mit dem du über Bluetooth verbunden bist.
Hier sind einige Dinge, die du ausprobieren kannst:
1. Geh näher an dein Telefon heran.
2. Halte dein Telefon vor dir oder stecke es in eine Vordertasche.
3. Deaktiviere das WLAN auf deinem Telefon.
4. Schalte andere Bluetooth-Geräte aus oder trenne sie von deinem Telefon.
Schiebe zum Neustart deiner Brille die „Ein/Aus-Taste“ nach hinten (zum Ausschalten) und dann nach vorne (zum Einschalten). Sobald deine Brille aktiv ist, wird sie innerhalb weniger Minuten wieder mit der App verbunden. Dadurch gehen keine Medien auf der Brille verloren und die Brille wird nicht von der Meta View App getrennt.
Wenn das Problem dadurch nicht behoben wird, versuche einen erzwungenen Neustart.
Wenn ein Problem mit deiner Brille auftritt, könnte ein Neustart hilfreich sein. Durch einen Neustart der Brille werden keine noch nicht importierten Medien gelöscht und die Brille wird nicht von der Meta View-App entkoppelt.
So startest du deine Brille neu:
1. Schiebe den Ein-/Ausschalter nach hinten, um die Brille auszuschalten.
2. Warte ein paar Sekunden und schiebe den Ein-/Ausschalter dann nach vorne, um die Brille wieder einzuschalten. Nach dem Einschalten verbindet sich deine Brille automatisch wieder mit der App.
Sollte das Problem weiterhin bestehen, versuche es mit einem erzwungenen Neustart. Bei einen erzwungenen Neustart werden deine Aufnahmen nicht gelöscht und du musst deine Brille auch nicht erneut mit der App koppeln.
So erzwingst du einen Neustart deiner Brille:
1. Halte die Aufnahmetaste gedrückt, während du die Ein-/Ausschalttaste zurückschiebst, um die Brille auszuschalten.
2. Schiebe die Ein-/Ausschalttaste nach vorne, um deine Brille wieder einzuschalten, und lass dann die Aufnahmetaste los.
Nach einem erzwungenen Neustart kann es einige Minuten dauern, bis deine Brille die Verbindung mit der App wiederhergestellt hat. Sollte sich deine Brille nicht innerhalb weniger Minuten wieder mit der App verbinden, musst du sie unter Umständen von der Meta View-App entkoppeln und über dein Telefon die Bluetooth-Verbindung aufheben und anschließend den Kopplungsvorgang wiederholen.
Warnung: Dadurch werden alle Aufnahmen auf deiner Brille gelöscht und du musst deine Brille über die App entkoppeln/reparieren.
So setzt du deine Brille auf die Werkseinstellungen zurück:
1. Schließe den rechten Bügel.
2. Drücke die Aufnahmetaste 5 Mal, bis die Benutzer-LED orange leuchtet.
3. Halte die Aufnahmetaste gedrückt, bis die Benutzer-LED zu blinken beginnt.
4. Lass die Aufnahmetaste los und warte, bis die LED zunächst weiß, dann grün leuchtet und schließlich erlischt, um anzuzeigen, dass das Zurücksetzen auf die Werkseinstellungen abgeschlossen ist.
5. Anschließend musst du deine Brille mit der Meta View-App entkoppeln und neu koppeln.

Reagiert die Sprachsteuerung nicht einheitlich, wenn du „Hey Meta“ oder „OK Meta“ sagst, befolge diese Schritte zur Fehlerbehebung:
1. Tippe in der Meta View-App auf das Symbol für die Einstellungen unten rechts.
2. Tippe auf Voice, oder tippe auf deine Brille und dann auf Voice.
3. Vergewissere dich, dass der Kippschalter neben Voice aktiviert ist.
4. Tippe auf die Einstellungen von „Hey Meta“.
5. Vergewissere dich, dass der Kippschalter neben „Hey Meta“ und der Aktivierungston eingeschaltet sind.
6. Versuche es mit einem Sprachbefehl (Beispiel: „Hey Meta, how much battery is left?“).
- Wenn der Sprachbefehl erkannt wurde, solltest du die Benachrichtigungs-LED weiß blinken sehen. Wenn der Kippschalter für den Aktivierungston eingeschaltet ist, hörst du auch einen Ton, wenn die Sprachsteuerung aktiviert wird.
7. Wenn die Sprachsteuerung immer noch nicht reagiert, schalte die Einstellungen für Voice und „Hey Meta“ aus, schalte sie dann wieder ein und versuche einen anderen Sprachbefehl.
- Wenn das Problem dadurch nicht behoben wird, müssen die Mikrofone an deiner Brille möglicherweise angepasst werden. Führe die folgenden Schritte aus, um deine Mikrofoneinstellungen anzupassen.
So passt du die Mikrofoneinstellungen deiner Brille an:
1) Vergewissere dich, dass du die neueste Software- und App-Version verwendest:- App-Version 143 oder höher.- Vergewissere dich, dass deine Brille auf dem neuesten Stand ist (tippe in den Einstellungen auf Brille und Privatsphäre, dann auf deine Brille und dann auf Updates.)
2) Tippe in der Meta View-App auf das Symbol für die Einstellungen unten rechts.
3) Tippe auf Brille und Privatsphäre, oder tippe auf deine Brille und dann auf Brille und Privatsphäre.
4) Tippe auf deine Brille.
5) Tippe auf die Fehlerbehebung für das Mikrofon.
6) Tippe auf den Schalter neben der Mikrofoneinstellung, um diese Einstellung zu aktivieren.
7) Versuche es mit einem anderen Sprachbefehl.- Falls die Sprachsteuerung jetzt funktioniert, solltest du für ein optimales Benutzererlebnis die Mikrofoneinstellung dauerhaft aktiviert lassen.
- Wenn die Sprachsteuerung immer noch nicht funktioniert, schalte die Mikrofoneinstellung aus und versuche, die Brille zu entkoppeln und erneut zu koppeln.
Wenn das Problem dadurch nicht behoben wird, kannst du versuchen, die Brille auf die Werkseinstellungen zurückzusetzen oder den Support zu kontaktieren.
Wenn dich deine Gesprächspartner beim Telefonieren nicht hören können (der Ton ist unterbrochen, abgehackt oder extrem leise), müssen die Mikrofone an deiner Brille möglicherweise angepasst werden.Befolge diese Schritte zur Fehlerbehebung:
1. Tippe in der Meta View-App auf das Symbol für die Einstellungen unten rechts.
2. Tippe auf Brille und Privatsphäre, oder tippe auf deine Brille und dann auf Brille und Privatsphäre.
3. Tippe auf deine Brille.
4. Tippe auf die Fehlerbehebung für das Mikrofon.
5. Tippe auf den Schalter neben der Mikrofoneinstellung, um diese Einstellung zu aktivieren.
6. Versuche, jemanden erneut anzurufen, wenn der Kippschalter bereits eingeschaltet ist.
Bitte schalte den Kippschalter nicht während eines Anrufs ein oder aus. Schalte den Kippschalter vor dem Anruf ein oder aus. Das Ein- und Ausschalten des Kippschalters während eines Anrufs kann sich auf die Audioqualität des Anrufs auswirken.
Wenn dich deine Gesprächspartner beim Telefonieren jetzt besser hören können, solltest du die Mikrofoneinstellung dauerhaft eingeschaltet lassen, um das beste Gesprächserlebnis zu haben.
Wenn dich deine Gesprächspartner beim Telefonieren immer noch nicht hören können, schalte die Mikrofoneinstellung aus und versuche, deine Brille zu entkoppeln und neu zu koppeln.
Wenn du auf deinem Android-Smartphone eine Fehlermeldung erhältst, dass keine Medien während der Aktualisierung importiert werden können, kannst du über die Einstellungen deines Telefons das Beenden deiner Meta View-App erzwingen, um das Problem zu beheben.
Gehe zu den Einstellungen deines Smartphones und suche nach dem Apps-Menü.
Suche den Eintrag für die Meta View-App heraus und tippe darauf.
Tippe auf Stoppen erzwingen, um das Beenden der App zu erzwingen.
In einigen Lade-Etuis musst du deine Smart Glasses möglicherweise entkoppeln und erneut mit der Meta View-App koppeln. Es werden keine Einstellungen geändert oder zurückgesetzt, wenn du deine Brille entkoppelst.
So entkoppelst du deine Brille von der Meta View-App:
1. Tippe in der Meta View-App unten rechts auf das Zahnradsymbol.
2. Tippe auf deine Brille oder wähle das Gerät aus, für das du die Einstellungen verwalten möchtest, und tippe dann auf deine Brille.
3. Tippe auf Allgemein.
4. Tippe auf Brille entkoppeln.
5. Tippe auf Entkoppeln.
So koppelst du deine Brille erneut mit der Meta View App:
1. Nimm deine Brille aus dem Etui heraus.
2. Schalte deine Brille ein, indem du die Ein-/Ausschalttaste am linken Bügel nach vorne in Richtung der Gläser schiebst.
3. Lege die Brille in das Etui ein.
4. Sobald die Etui-LED blau blinkt, ist dein Gerät zum Koppeln mit der Meta View-App bereit. Sollte dein Gerät nicht automatisch in den Kopplungsmodus wechseln, kannst du diesen auch manuell aktivieren. Halte dazu die Taste auf der Etui-Rückseite mindestens 5 Sekunden lang gedrückt.
5. Tippe in der Meta View-App unten rechts auf Zahnradsymbol.
6. Tippe oben rechts auf Gerät hinzufügen und folge den Anweisungen auf dem Bildschirm.
Bitte beachte, dass die Ray-Ban Meta Smart Glasses jeweils nur mit einem Meta-Konto gekoppelt sein können. Du musst deine Brille auf die Werkseinstellungen zurücksetzen, bevor eine andere Person sie mit ihrem Konto koppeln kann.
Wenn du während der Nutzung deiner Brille einen Bluetooth-Verbindungsfehler erhältst, kannst du Folgendes versuchen:
- Gehe näher an dein Telefon heran.
- Halte dein Telefon vor dir oder stecke es in eine vordere Tasche.
- Schalte andere Bluetooth-Geräte aus oder entkopple sie von deinem Telefon.
Verbindungsprobleme beim Tätigen von Videoanrufen auf Android-Geräten
Wenn du mit einem Android-Smartphone einen Videoanruf über deine Smart Glasses tätigst und eine schlechte Verbindung feststellst, können die folgenden Schritte dein Erlebnis verbessern:
1. Aktiviere auf deinem Telefon das WLAN.
2. Deaktiviere VPN auf deinem Telefon.
3. Deaktiviere den Hotspot auf deinem Telefon.
Bekanntes Problem auf Pixel-Telefonen mit Android 14
Es gibt ein bekanntes Problem, das Nutzer und Nutzerinnen von Pixel-Telefonen mit Android 14 betrifft. Wenn du deine Perspektive während eines Anrufs teilst, kann das zu Verzögerungen oder Verbindungsabbrüchen führen. Sperre dein Telefon, um das Erlebnis beim Teilen deiner Perspektive zu verbessern. Du kannst deine Perspektive auch dann mit anderen teilen, wenn der Bildschirm deines Telefons ausgeschaltet ist.
Dieser Fehler kann auftreten, wenn du versuchst, deine Perspektive mit einer Partner-App (WhatsApp, Messenger oder Instagram) zu teilen. Du kannst die folgenden Schritte zur Problembehebung ausprobieren:
1. Schließe Meta View und die entsprechende App und öffne sie erneut.
2. Starte deine Brille neu.
Du kannst deine Perspektive immer nur über eine App streamen oder teilen. Du kannst beispielsweise nicht auf Instagram streamen, während du gleichzeitig deine Perspektive in einem WhatsApp-Anruf teilst.
Es kann verschiedene Gründe geben, warum ein Ladefehler auftritt:
- Flüssigkeit erkannt: Die Ladefläche zwischen dem Nasensteg deiner Brille und dem Lade-Etui wird durch Flüssigkeit gestört. Wische die Ladekontakte beider Geräte ab und versuche es erneut.
- Hohe Temperatur: Die Temperatur des Lade-Etuis ist zu hoch, um deine Brille zu laden. Platziere das Etui an einem kühleren Ort.
- Inkompatibles Ladegerät: Das Etui kann aufgrund des verwendeten Ladekabels oder Netzteils nicht aufgeladen werden. Versuche, ein anderes Kabel bzw. Netzteil zu verwenden.
Möglicherweise lässt sich deine Brille nicht einschalten, weil sie in Ladeposition nicht aufgeladen werden kann. Auch Schweiß, Schmutz und Flüssigkeit können zu Störungen zwischen dem Nasensteg und dem Lade-Etui führen. Reinige beide Geräte gründlich und versuche dann erneut, sie aufzuladen.
Weitere Informationen zum Datenschutz oder zu den Daten findest du im Meta View Help Centre
Gesundheits- und Sicherheitsinformationen zu Ray-Ban Meta findest du im Sicherheits- und Garantiedokument deiner Brille, das du hier herunterladen kannst
Reinige deine Brille mit einem feuchten Tuch und milder Seife und vermeide alle Arten von Lösungsmitteln oder Alkohol. Verwende keine schmutzigen oder scheuernden Tücher, die die Eigenschaften der Gläser verändern könnten. Halte deine Brille nicht unter fließendes Wasser. Reinige die Gläser, das Kameraobjektiv und die Ladekontakte am Nasensteg vorsichtig. Trockne die Brille ab, bevor du sie wieder in das Ladeetui legst oder aufsetzt.
Nein, es ist nicht möglich, die eingebaute Batterie in der Brille oder im Lade-Etui auszutauschen. Wenn sich deine Datenbrille nicht aufladen lässt, lies bitte die FAQ „Was soll ich tun, wenn sich meine Brille nicht einschalten lässt?“
Nein, Ray-Ban Meta-Datenbrillen verfügen über keine „Finde meine Brille“-Funktion.
Bitte lade das beigefügte Dokument herunter, in dem diese Markierungen erklärt werden hier
Es tut uns leid, dass du nicht die gewünschte Antwort gefunden hast. Weitere Informationen sowie den Kontakt unseres Kundendienstes findest du im Ray-Ban Help Center. Außerdem kannst du das Meta Help Center besuchen, um weitere Informationen zur Meta View-App zu erhalten.
Beim Kauf kannst du aus verschiedenen Gläserfarben und -beschichtungen wählen und entscheiden, ob du deine Sehstärke hinzufügen möchtest. Du kannst Ray-Ban Meta Smart Glasses mit Korrektionsgläsern erhalten, indem du eine komplette Brille bei Ray-Ban.com oder über eine teilnehmende Einzelhandelsfiliale bestellst.
Derzeit ist es nur in den USA und Kanada möglich, Ray-Ban Meta Smart Glasses bei einem zertifizierten Händler Korrektionsgläser hinzuzufügen.
Ja, Ersatz-Etuis können über das Service-Portal von Ray-Ban erworben werden. Du musst ein Konto erstellen, wenn du noch nicht registriert bist. Wenn du als registrierter Benutzer eingeloggt bist, wähle „Ersatzteile kaufen“ und gib deinen Ray-Ban Meta-Modellcode ein, damit das richtige Lade-Etui ausgewählt wird. Derzeit kann nur ein Etui pro Bestellung ausgetauscht werden.
Umweltschutz liegt in der Verantwortung von uns allen – sogar dann, wenn unser Produkt das Ende seiner Lebensdauer erreicht. Aus diesem Grund unterstützen wir die WEEE-Richtlinie (Waste of Electrical and Electronic Equipment) und die Batterieverordnung der EU (einschließlich des Vereinigten Königreichs), die sicherstellt, dass elektrische und elektronische Geräte sowie Batterien sachgemäß und umweltgerecht entsorgt werden. Die genannten Richtlinien wurden von der Europäischen Union erlassen und legen die sichere und verantwortungsvolle Sammlung, das Recycling und die Verwertung aller Arten von Elektro-, Elektronik- und Batterieabfällen fest. Die WEEE- und die Batterie-Richtlinie sind europäische Rechtsvorschriften, die allen EU-Mitgliedstaaten und dem Vereinigten Königreich Verpflichtungen auferlegen, um die Umweltbelastung elektrischer und elektronischer Geräte und Batterien zu minimieren. Letztere müssen gesammelt und sortiert sowie umweltgerecht aufbereitet, verwertet und entsorgt werden, damit die Menge an Abfall, der auf Deponien landet, drastisch reduziert wird.
REGISTRIERUNGSNUMMER:
WEEE-Registrierungsnummer: 9008392070732
BAT-Registrierungsnummer: 9008392070732
Im Laufe unseres Lebens entsorgt jeder von uns erhebliche Mengen an elektrischen und elektronischen Geräten sowie Altbatterien. Wir müssen die Umwelt durch Einführung von Nachhaltigkeitskriterien schützen. Unsere Produkte können gefährliche Materialien enthalten, die bei unsachgemäßer Entsorgung negative Auswirkungen auf die Gesundheit und Umwelt haben können. Daher ist uns die sichere Verwertung von Elektro-, Elektronikaltgeräten und Batterien ein großes Anliegen.
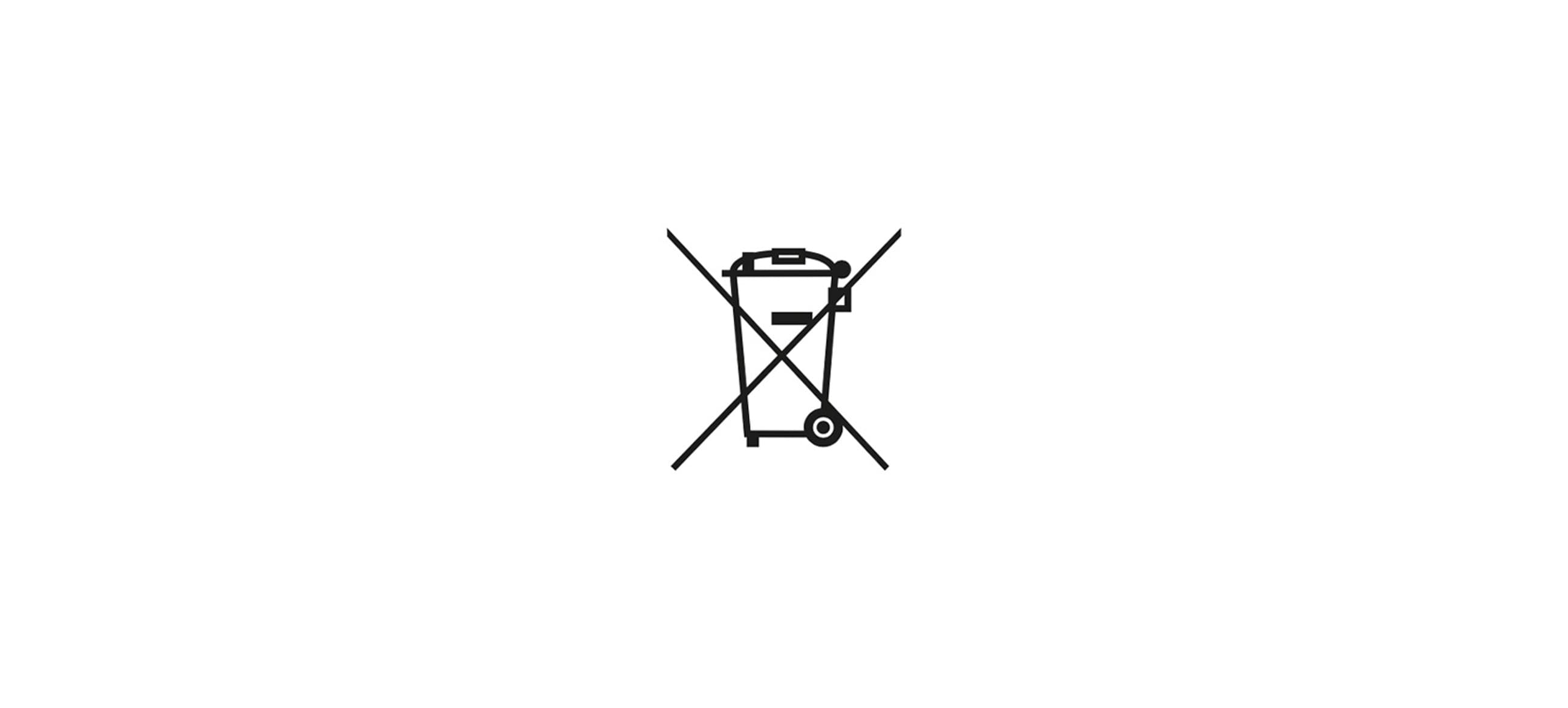
Dieses Symbol weist darauf hin, dass das Produkt nicht im Hausmüll entsorgt werden darf, sondern an einer entsprechenden Sammelstelle zum Recycling abgegeben werden muss. Eine ordnungsgemäße Entsorgung und Wiederverwertung trägt dazu bei, natürliche Ressourcen, Gesundheit und Umwelt zu schonen. Wenn du eines unserer Wearables in einem unserer Geschäfte oder auf unserer Website gekauft hast und deine alte Datenbrille entsorgen möchtest, kannst du diese auch in einem unserer Geschäfte abgeben – wir helfen dir gerne bei der Entsorgung. Du kannst dich aber auch an deine örtliche Behörde oder deinen Abfallentsorgungsdienst wenden. In manchen Geschäften sammeln wir kleine Elektro-/Elektronikgeräte und Haushaltsbatterien zur sachgemäßen Entsorgung. Wenn du wissen möchtest, wer mitmacht oder weitere Informationen benötigst, kannst du uns gerne jederzeit kontaktieren.

Der wiederaufladbare Lithium-Ionen-Akku enthält gefährliche und schädliche Substanzen und darf NICHT angefasst oder entfernt werden.
Wenn du diese Funktion aktivierst, werden deine Medien in der Cloud verarbeitet, um Fotos, Videos, Montagen und personalisierte Vorschläge in höherer Qualität zu erhalten, mit denen du schnell deine besten Fotos und Videos auswählen kannst. Deine Medien werden für 30 Tage in der Cloud gespeichert und laufen dann automatisch ab. Du kannst die Cloud-Medienverarbeitung in den Einstellungen jederzeit deaktivieren. Wenn du Fotos oder Videos in deiner Galerie löschst, werden sie auch in der Cloud gelöscht.
It is not recommended to store non-Ray-Ban Meta glasses inside the charging case (including Ray-Ban Stories). This could result in damage to both the non-Ray-Ban Meta glasses as well as the charging case.